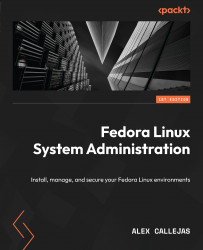Using GNOME Boxes
GNOME Boxes is an application of the GNOME desktop environment that’s used to access remote or virtual systems. Boxes uses the QEMU, KVM, and Libvirt virtualization technologies.
Besides the virtualization extensions seen in the previous section, Boxes requires at least 20 GB of storage space and 500 MB of RAM to allocate to virtual machines. GNOME recommends at least 8 GB of RAM and 20 GB of storage on the workstation to run Boxes efficiently. Boxes assigns resources to virtual machines automatically and dynamically based on the vendor’s recommendations.
Let’s review the process of creating a virtual machine with Boxes:
- To access Boxes, open Activities Overview and type
Boxes:

Figure 13.10 – GNOME Boxes via Activities Overview
- The main Boxes window will appear. To create a new virtual machine, click on the plus (+) button in the top-left corner:

Figure...