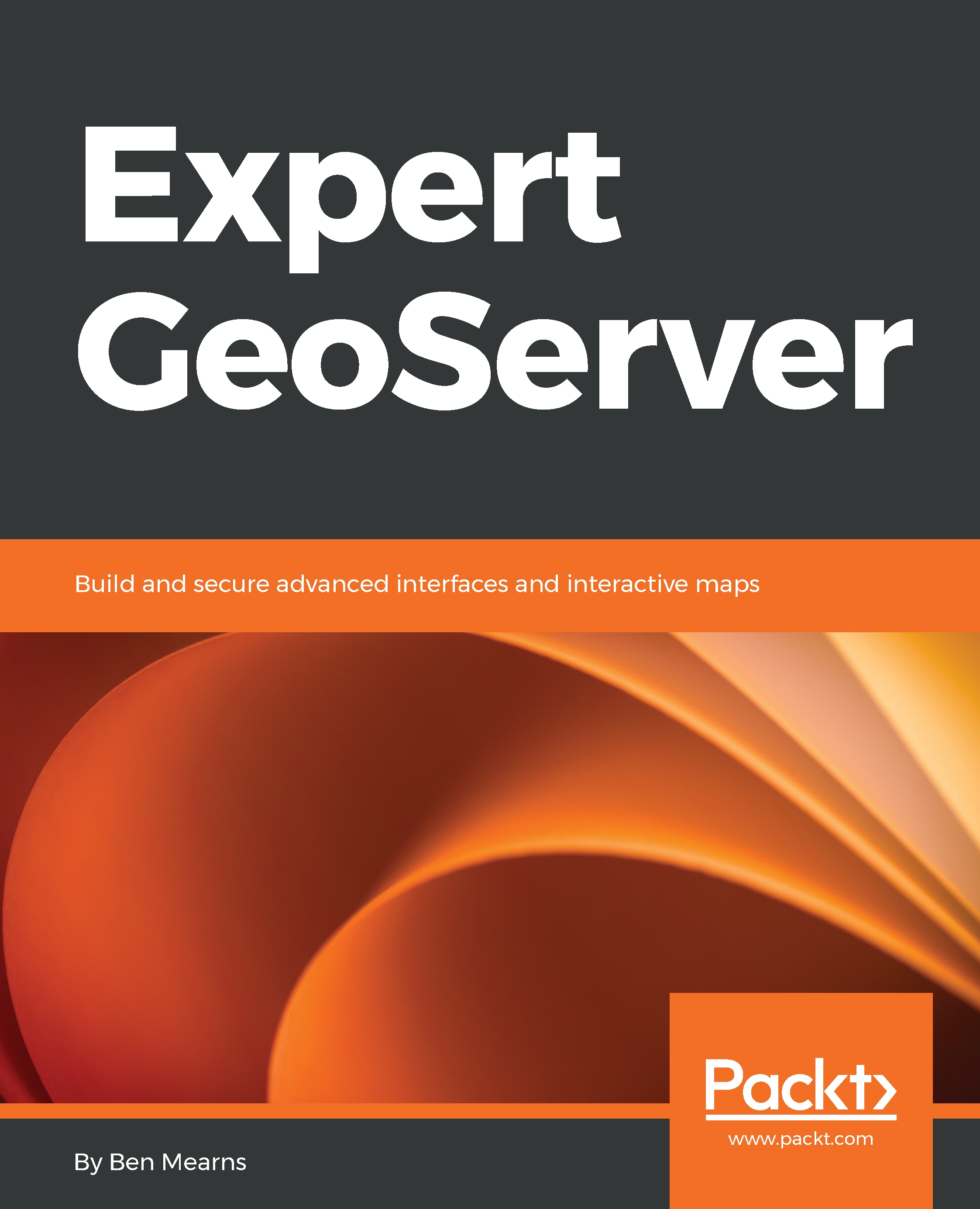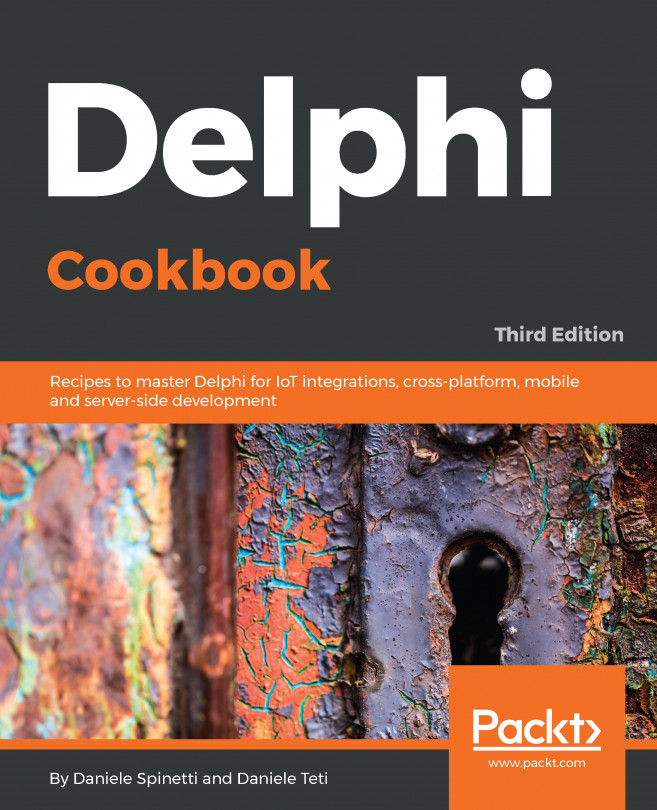In the previous section, you installed and learned the basics of WPS. In this section, you'll learn about the GeoServer WPS request builder tool in the web administration interface, and how you can use it to generate requests based on WPS processes and parameters. Throughout this section, we'll create a single request in the builder. We'll look at processes and select process. Next, we'll consider and select inputs, layer, reference, text, and subprocess, and view the constructed XML request. Finally, we'll select a format for output and examine the results. As discussed in the previous section, the request builder is accessed from the demos page. The first step is to choose a process, just as shown in the following screenshot:

JTS refers to the Java Topology Suite namespace, I believe, and this area process is just a process that happens to be attached to that package; it's part of GeoServer. JTS:area returns the area of a geometry, in the units of the geometry, as shown in the preceding screenshot, so the input here is a geometry.
The geometry can be directly input as XML, GML, or any of the following formats:

Another option would be to REFERENCE the geometry. You can get it from GeoServer, as follows:

You just need to put a URL in there to get the correct geometry.
With all of these different options, it's best to break the problem down into smaller units, so you can test and make sure you're getting the output that you're expecting.
There's an option in here, SUBPROCESS, which I've found to not work. Theoretically, you could use some kind of process chaining in here; for example, you could use gs:CollectGeometries, which turns a collection into a geometry, and then the geometry would be useful for that area process. Unfortunately, I have not had any success with this, so I'm not going to get into using that subprocess here to create process chaining in the builder, but I will say that you can select a subprocess and, sometimes, you can get some kind of XML output.
One of my favorite things to do with the request builder is to just get XML output. For instance, we can see what the actual request would look like as created by the request builder, as shown in the following code, and then copy and paste that into an XML document, edit it, and make it actually work:
<?xml version="1.0" encoding="UTF-8"?><wps:Execute version="1.0.0" service="WPS" xmlns:xsi="http://www.w3.org/2001/XMLSchema-instance" xmlns="http://www.opengis.net/wps/1.0.0" xmlns:wfs="http://www.opengis.net/wfs" xmlns:wps="http://www.opengis.net/wps/1.0.0" xmlns:ows="http://www.opengis.net/ows/1.1" xmlns:gml="http://www.opengis.net/gml" xmlns:ogc="http://www.opengis.net/ogc" xmlns:wcs="http://www.opengis.net/wcs/1.1.1" xmlns:xlink="http://www.w3.org/1999/xlink" xsi:schemaLocation="http://www.opengis.net/wps/1.0.0 http://schemas.opengis.net/wps/1.0.0/wpsAll.xsd">
<ows:Identifier>JTS:area</ows:Identifier>
<wps:DataInputs>
<wps:Input>
<ows:Identifier>geom</ows:Identifier>
<wps:Data>
<wps:ComplexData mimeType="text/xml;
subtype=gml/3.1.1"><![CDATA[Some text]]>
</wps:ComplexData>
</wps:Data>
</wps:Input>
</wps:DataInputs>
<wps:ResponseForm>
<wps:RawDataOutput>
<ows:Identifier>result</ows:Identifier>
</wps:RawDataOutput>
</wps:ResponseForm>
</wps:Execute>
Let's try that gs:CollectGeometries process under the Choose process dropdown, because I know that we can use an existing GeoServer layer there, and we can view the output. Select tiger:giant_polygon from the Process inputs dropdown.
There are a couple of different options for output; let's get it in JSON by selecting application/json from the Process outputs dropdown.
Select the Execute process button, and you can see successful output, as shown in the following screenshot:

So, this is useful as a kind of testing tool to build up parts of your process if you're creating a complex process with process chaining, which we'll be learning about in the next section. If you want to preview the GeoJSON, one nice site to do it at is http://geojsonlint.com/, and you just paste in your GeoJSON. If it's valid, it'll show up on the map, as shown in the following screenshot; if it's not, it'll give you a pretty good error message about why it's not working:

Also, QGIS is always helpful when you're going through a process and are able to preview data output.
In this section, you learned about building a WPS request with request builder, and about some of the parts of a WPS request, especially input formats. In the next section, you'll learn more about building a complex request with process chaining, and we can bring some of the XML we created with our request builder into the more complex process-chained WPS request.