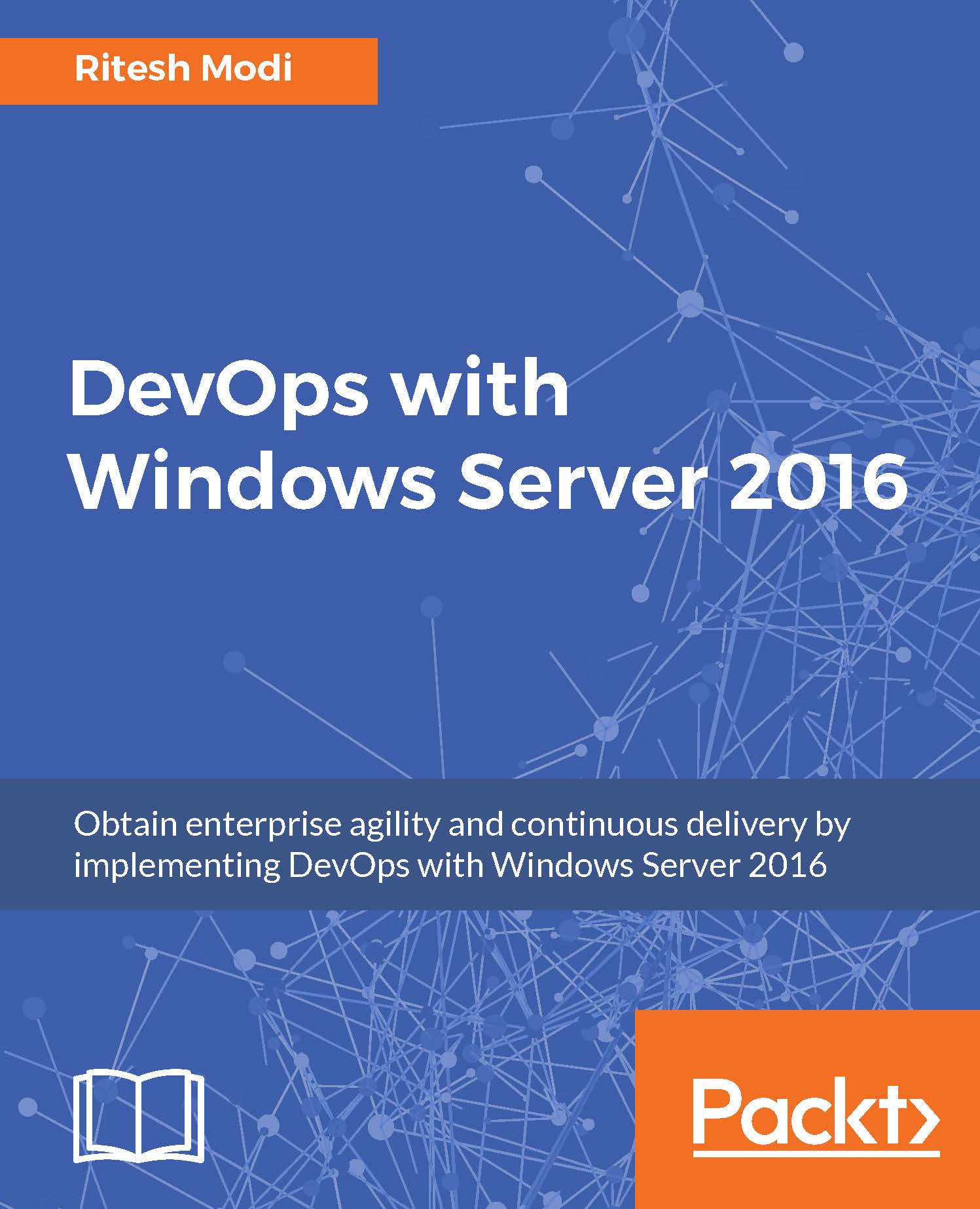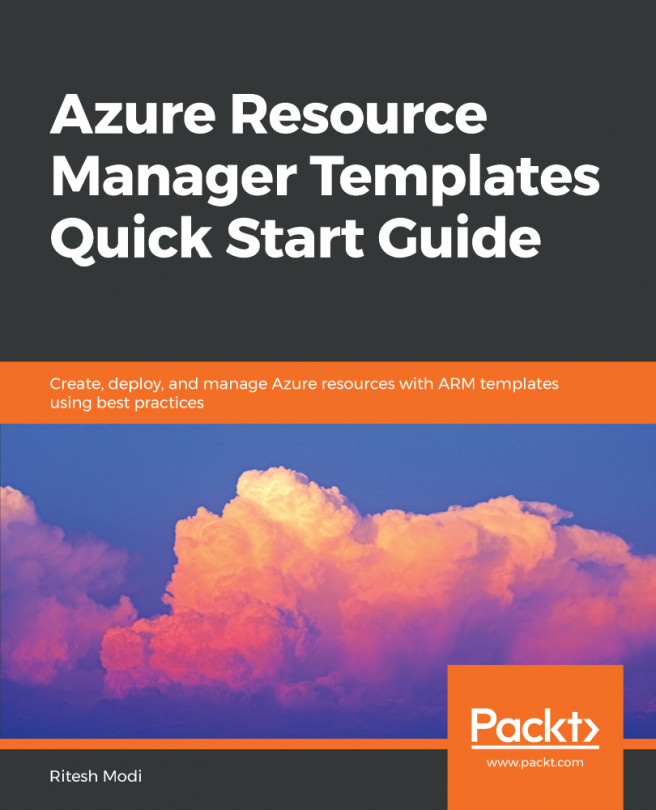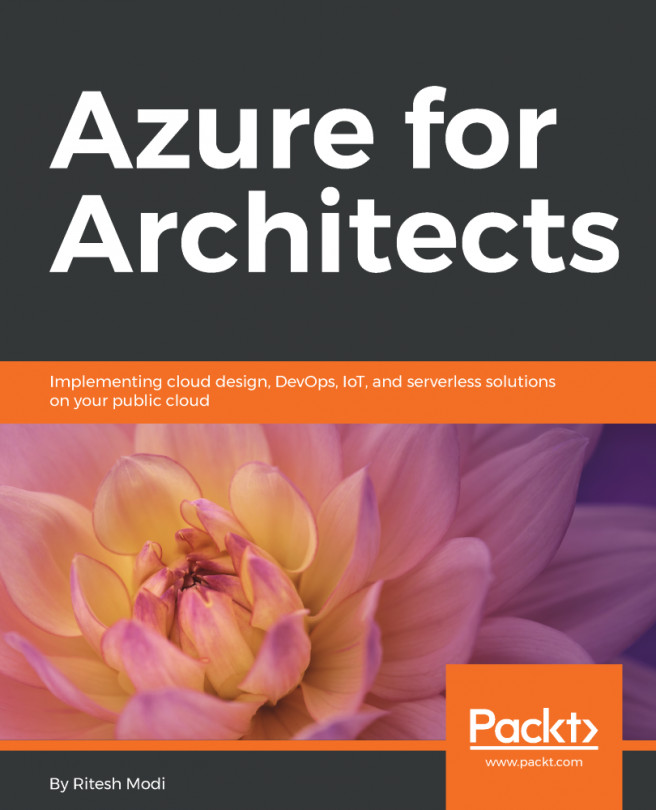Adding Online Pharmacy to the VSTS Git repository using Visual Studio 2015
In Chapter 5, Building a Sample Application a sample application Online Pharmacy was introduced. In this section, we will add the same to Visual Studio Team Service's Git repository. There are multiple different ways to add source code to the VSTS Git repository and interact with it. We will also look into some of these different ways to interact and add source code to the VSTS Git repository in this chapter.
Before source code can be added to the VSTS Git repository, a VSTS account must exist and be available. A VSTS account was provisioned in Chapter 2, DevOps Tools and Technologies. There must also be a VSTS project available in which a Git repository can be created.
The steps to create a VSTS Team Project are provided here:
Open your preferred browser and navigate to the VSTS account provisioned earlier. The VSTS account we used in this book can be found at: https://desiredstate.visualstudio.com/
Readers are advised...