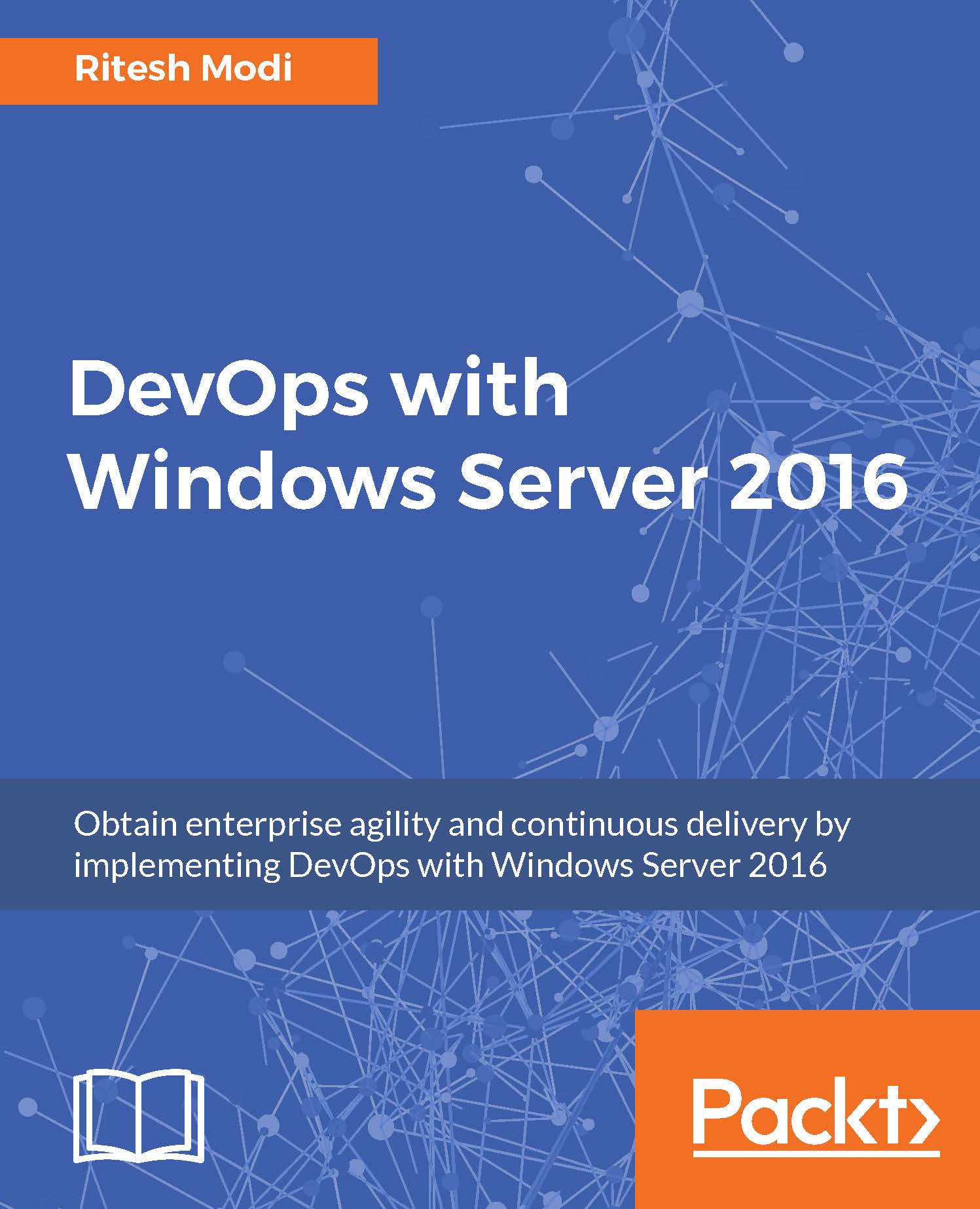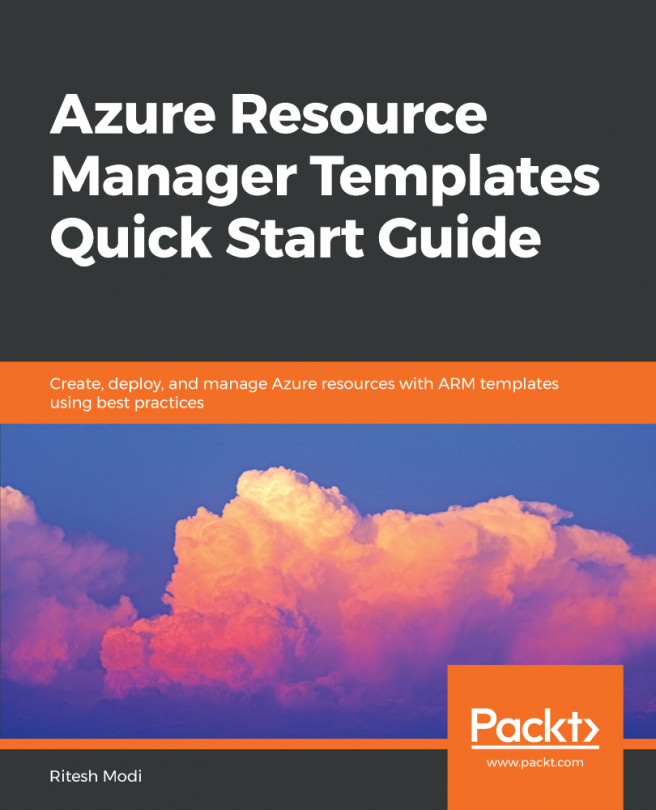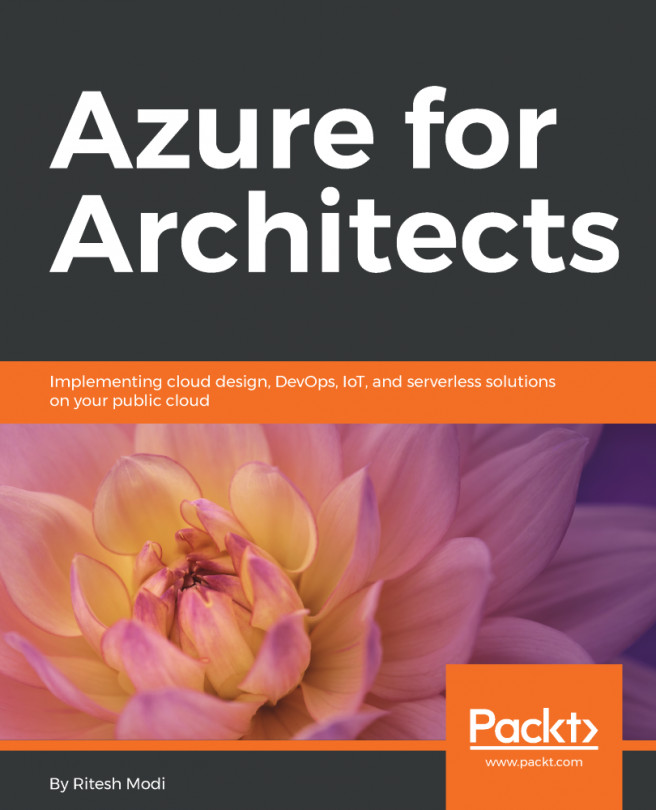Adding a project to the VSTS Git repository using the command-line tool
Since we already have the base code developed, this section will provide the steps to add existing source code to a GIT repository in VSTS.
Cloning and adding a solution to VSTS Git repository using the Git command-line tool
This example is similar to the previous example as explained in the Adding Online Pharmacy to the VSTS Git repository using Visual Studio 2015 section of this chapter; the difference between these two examples is that the previous example used the Visual Studio user interface while this example uses the Git for Windows tool to work with the VSTS Git repository. The steps are shown here:
Navigate to your VSTS account, log in, and create a new project by clicking on the New team project menu item. This is shown in Figure 33.

Figure 33: Creating a new VSTS project
Provide ProjectCloneExampleGIT as the Project name, an appropriate Description, Agile as the Process template value, and Git as Version control...