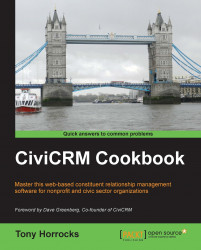Creating a membership directory
Profiles can be used to create listings of contacts. You can display these lists publicly on your website so it's a quick way to show a membership directory.
How to do it…
Setting up a membership directory is easy. We just create a smart group to list our contacts and then create a profile that lists contacts within the group.
- Set up a group that will contain the contacts that you want to list. It's a good idea to make this a smart group. This means any contact that matches the smart group criteria will automatically be added to your group and thus to your listing. When you create your smart group, make sure that Visibility is set to public pages.
- Navigate to Administer | Customize Data and Screens | Profiles and add a new profile that will contain the fields you wish to display on your directory.
- For the Used for: field, select Standalone Form or Directory.
- Navigate to the Advanced settings. In the Limit listings to a specific Group? field, select...