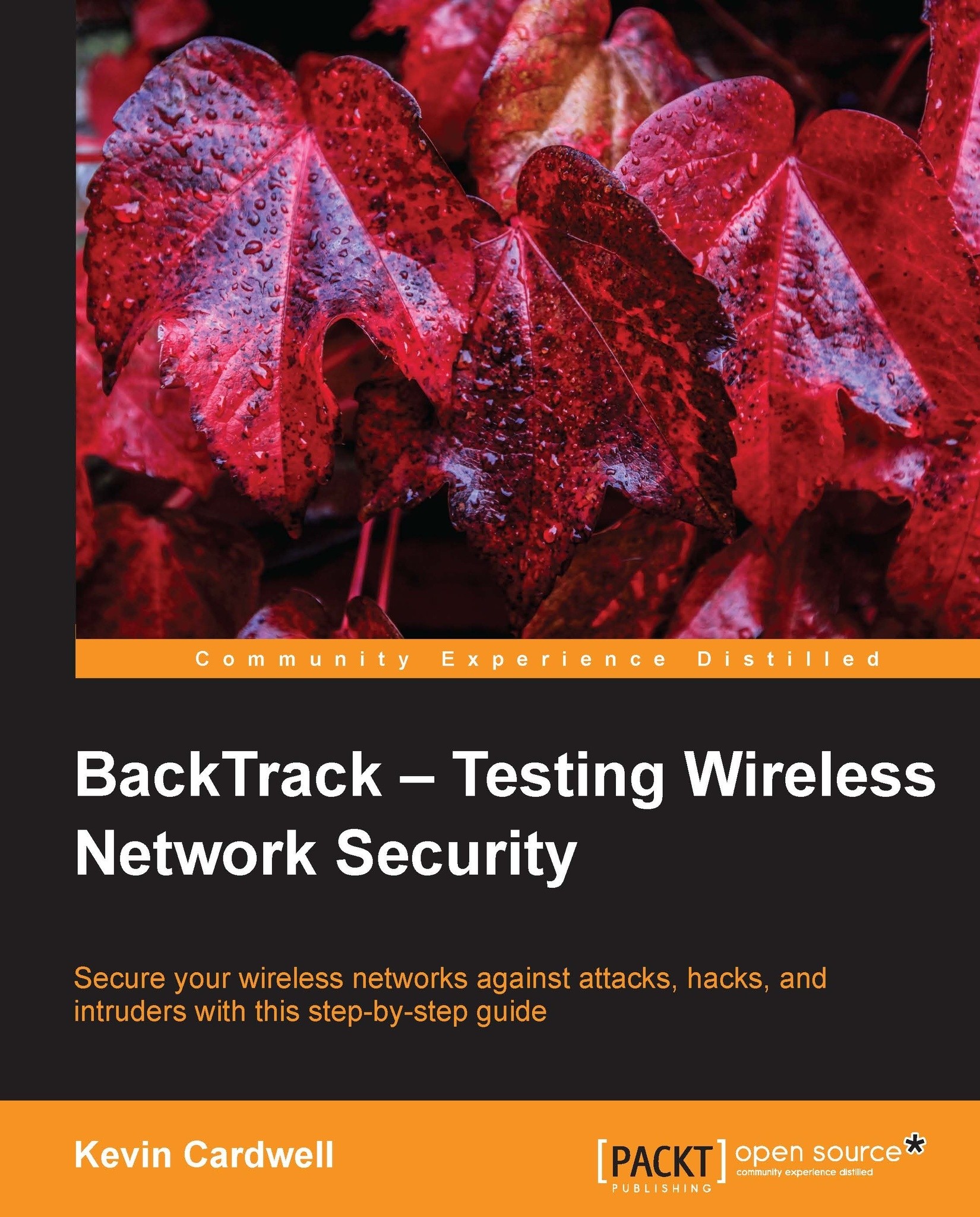Customizing Gnome
We now have a working, functional, and updated instance BackTrack. Remember to update and upgrade the tool often. We are using the Gnome desktop, we will now discuss some of the methods of customizing the Gnome desktop to suit our tastes. You can skip this section if you are happy with the default desktop or if you have configured Gnome before. For those of you who want to personalize and change the dark look of the Gnome desktop, this section is for you.
There are three main areas we will consider when customizing the Gnome desktop. They are:
Background
Theme
Fonts
To change your background, navigate to System | Preferences | Appearance | Background. As you can see, there are not many background types stored by default, so click on Get more backgrounds online. You now have many backgrounds to choose from. I like to visit island locations, so I am going to select the Fakarava Coconut Tree background. Once you have selected your background, right-click on it and select Set as Desktop Background. You will notice that when you open it, the image does not occupy the entire screen; to make the image fullscreen, select the drop-down menu item stretch, or select tile to have multiple copies of the image displayed on the desktop. The resolution can present challenges, so use tile if the resolution does not match the Gnome settings on your machine. After you have finished configuring the settings, click on Set as Desktop Background. The next screenshot shows my desktop with the tile setting displayed:

The next thing we want to customize is our theme; we do this the same way we customized the background. Navigate to System | Preferences | Appearance | Theme.
This time, we have three themes to choose from instead of the two stock backgrounds; we also have the option to get more themes online, but for our purposes, the New Wave option is the one we will use. Click on New Wave, and then click on Close. If you refer to the next screenshot, we now have less of a "dark" look to our menu items. Again, this is largely a matter of personal preference, and you should experiment with the different options and select the one that works for you.
New wave theme
Now it is time to look at changing the fonts for our desktop. We access the font setting by navigating to System | Preferences | Appearance | Fonts. As you can see, there are many fonts from which to choose; again, it is a matter of personal preference and taste. The options are shown in the following screenshot: