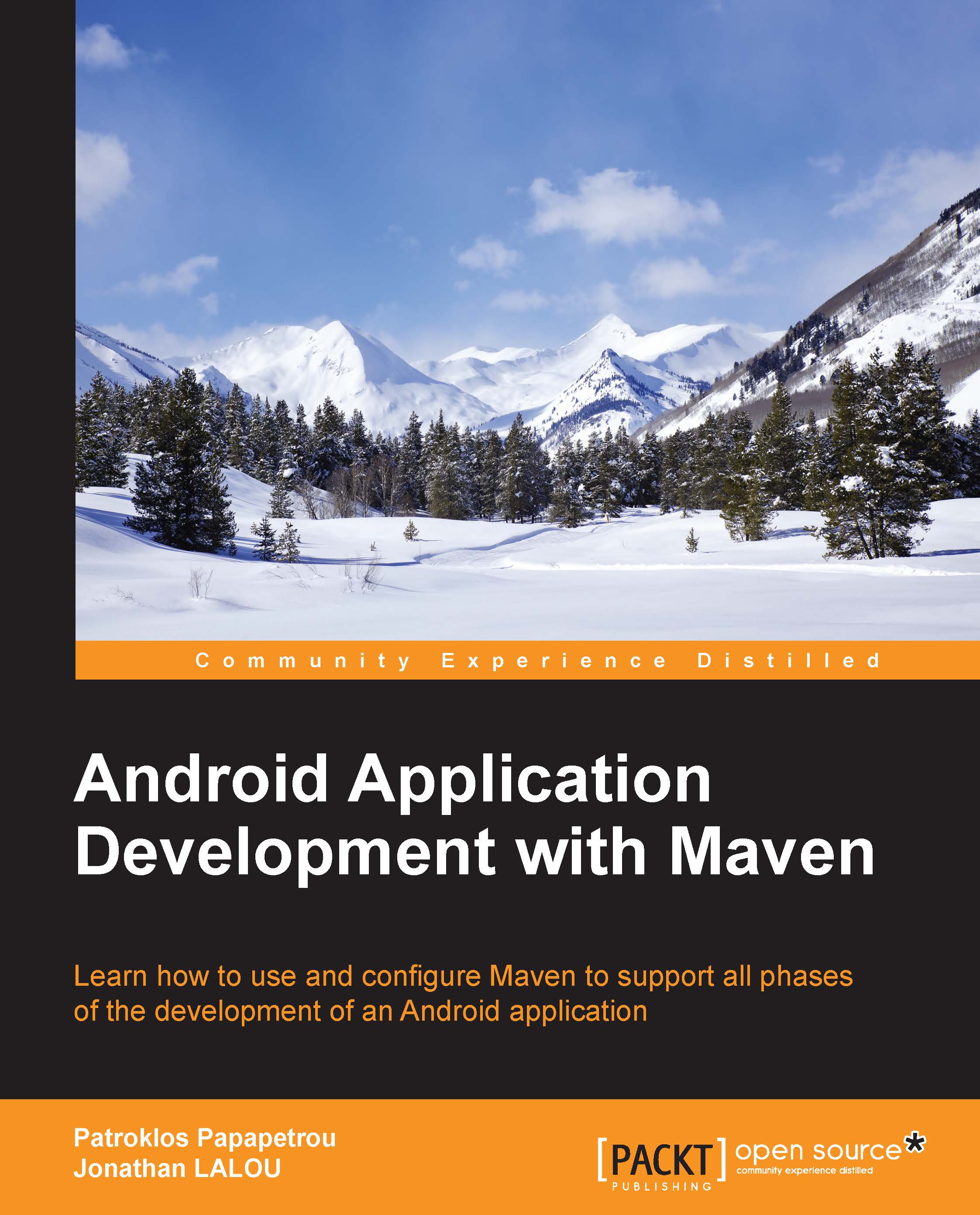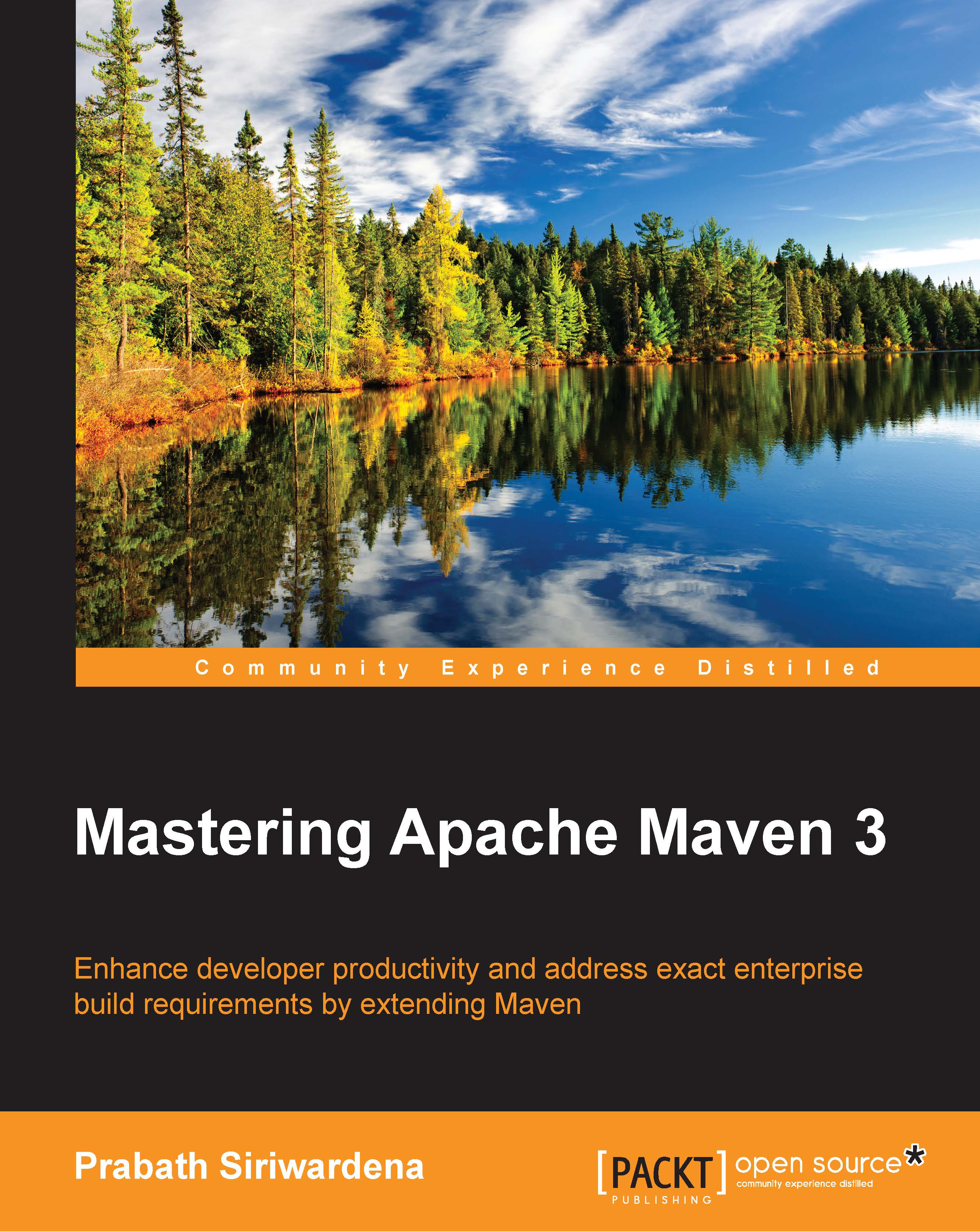Creation of a new project
Now, we create a new, basic project. Often, you may prefer to do this within your IDE; anyway, creating a project with Maven and its artifacts and then importing the new project into the IDE are more elegant practice: this will ensure the project matches Android standards and is not IDE-dependent. Moreover, by default, creating an Android project in an IDE and then adding Maven support to this require some tricks and hacks.
The first step needs a bit of work: determining the platform.version properties of your Android install. Go to one among the installed platforms folder. If you have downloaded only the latest SDK version, then it should be in the ANDROID_HOME/platforms/android-21 folder. Open the file source.properties. Search for Platform.Version and Pkg.Revision properties. In the following sample file, the respective values are 4.4.2 and 3:
This allows us to conclude that the Platform.Version value is 5.0.1_r2. This is actually the combination of the properties: Platform.Version and Pkg.Revision. Note this value well as we will need to use it in a few places.
For the following Maven commands, you are assumed to have set the ANDROID_HOME environment variable; otherwise, you will need to suffix all the commands with the property -Dandroid.sdk.path=/path/to/Android/SDK/install. Now, we need to install the android.jar file as any regular Maven artifact in our local repository:
Unfortunately, you will have to perform this operation for each Android platform version your application will support. Yet, for Android artifacts prior to 4.1.1.4 (included), the corresponding archives are accessible via Maven Central Repository.
Note
In a later chapter, we will see how to automate the installation of Android artifacts in local repository.
Open a terminal, run the command as follows:
Then, a new folder chapter1 is created. Go to this folder. You should find the tree of a classic Android project:
At the root of the project is the Project Object Model (POM), serialized as a pom.xml file. Beware that the pom.xml file is a representation of the actual POM, but discrepancies do exist between the actual POM and the pom.xml file.
Open the POM file in write mode with any regular text editor. Check the <platform.version> tag. This contains the same value as retrieved earlier (in our case: 5.0.1_r2); if it does not, then set it.
You can run a successful mvn setup clean installation. A folder target containing a chapter1.apk archive should be created. Theoretically, this APK file (short for, Android PacKage) can run on a compatible Android device, such as a smart phone, a tablet, or even a smart watch.
Tip
Debug Certificate expired
If you get a build failure with an error similar to the following:
Then, do not worry. Delete the debug.keystore file that is located in ~/.android/or %USERPROFILE%\.android folder. This may fix most of the cases; if it does not, do not panic. Had your Android SDK been installed in parallel with a former version, another .\android\debug.keystore file may remain there. Delete it and relaunch the build.
 United States
United States
 Great Britain
Great Britain
 India
India
 Germany
Germany
 France
France
 Canada
Canada
 Russia
Russia
 Spain
Spain
 Brazil
Brazil
 Australia
Australia
 Singapore
Singapore
 Hungary
Hungary
 Ukraine
Ukraine
 Luxembourg
Luxembourg
 Estonia
Estonia
 Lithuania
Lithuania
 South Korea
South Korea
 Turkey
Turkey
 Switzerland
Switzerland
 Colombia
Colombia
 Taiwan
Taiwan
 Chile
Chile
 Norway
Norway
 Ecuador
Ecuador
 Indonesia
Indonesia
 New Zealand
New Zealand
 Cyprus
Cyprus
 Denmark
Denmark
 Finland
Finland
 Poland
Poland
 Malta
Malta
 Czechia
Czechia
 Austria
Austria
 Sweden
Sweden
 Italy
Italy
 Egypt
Egypt
 Belgium
Belgium
 Portugal
Portugal
 Slovenia
Slovenia
 Ireland
Ireland
 Romania
Romania
 Greece
Greece
 Argentina
Argentina
 Netherlands
Netherlands
 Bulgaria
Bulgaria
 Latvia
Latvia
 South Africa
South Africa
 Malaysia
Malaysia
 Japan
Japan
 Slovakia
Slovakia
 Philippines
Philippines
 Mexico
Mexico
 Thailand
Thailand