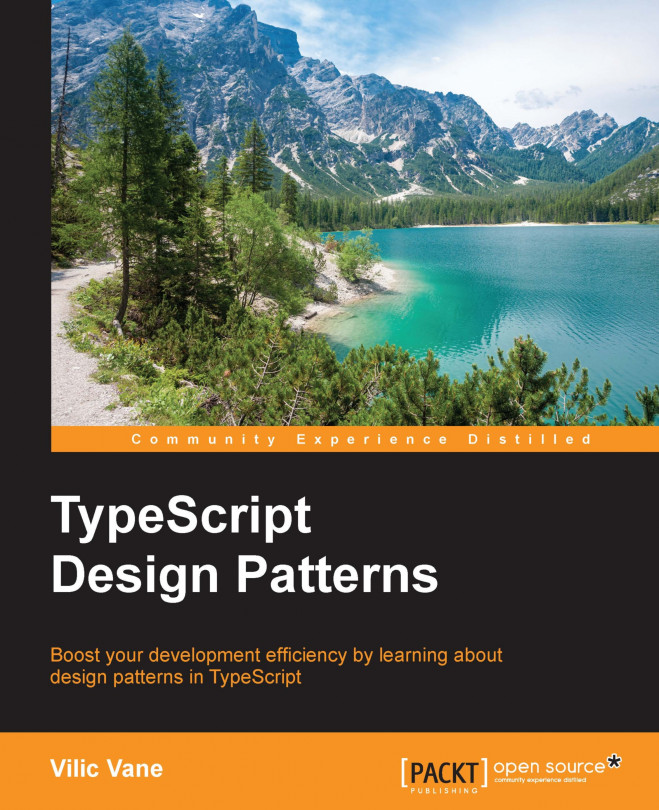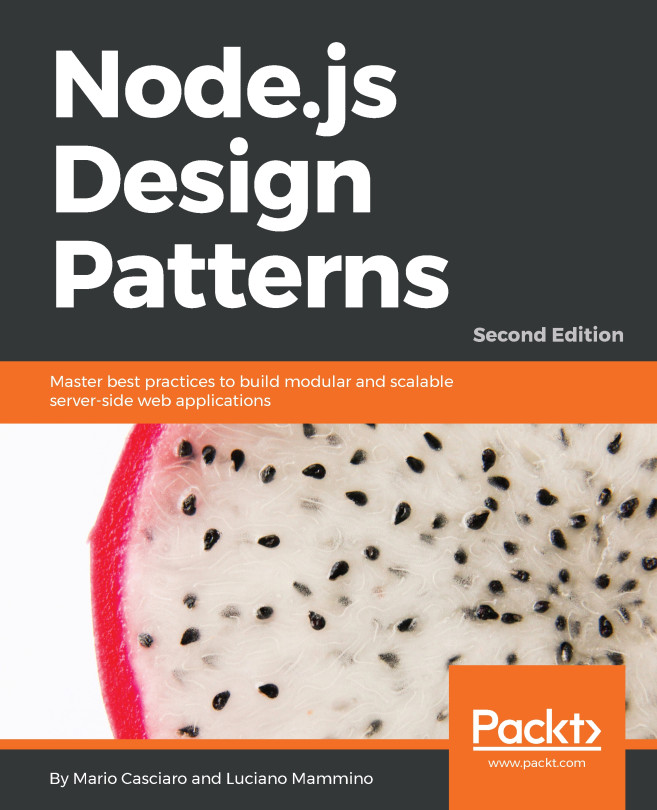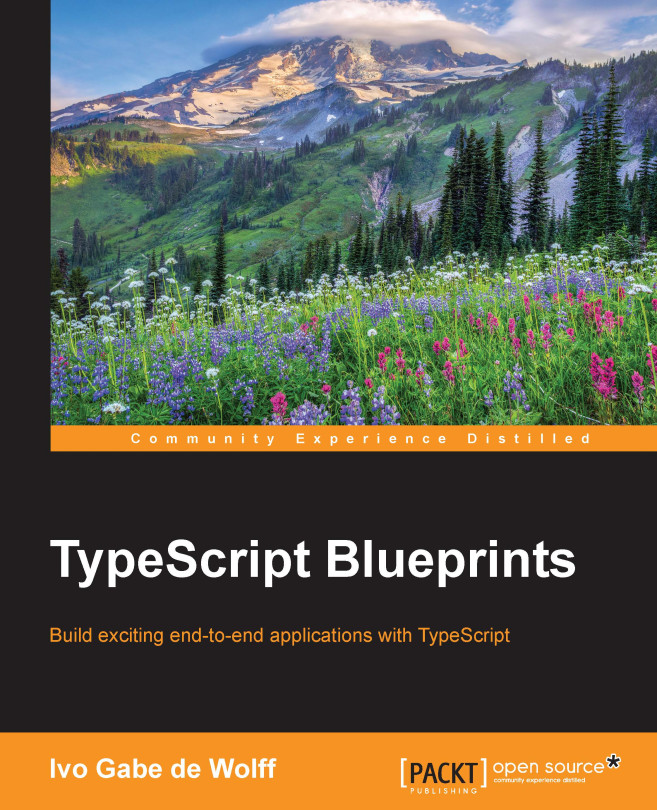The configurations of a TypeScript project can differ for a variety of reasons. But the goals remain clear: we need the editor as well as the compiler to recognize a project and its source files correctly. And tsconfig.json will do the job.
Introduction to tsconfig.json
A TypeScript project does not have to contain a tsconfig.json file. However, most editors rely on this file to recognize a TypeScript project with specified configurations and to provide related features.
A tsconfig.json file accepts three fields: compilerOptions, files, and exclude. For example, a simple tsconfig.json file could be like the following:
{
"compilerOptions": {
"target": "es5",
"module": "commonjs",
"rootDir": "src",
"outDir": "out"
},
"exclude": [
"out",
"node_modules"
]
}
Or, if you prefer to manage the source files manually, it could be like this:
{
"compilerOptions": {
"target": "es5",
"module": "commonjs",
"rootDir": "src",
"outDir": "out"
},
"files": [
"src/foo.ts",
"src/bar.ts"
]
}
Previously, when we used tsc, we needed to specify the source files explicitly. Now, with tsconfig.json, we can directly run tsc without arguments (or with -w/--watch if you want incremental compilation) in a folder that contains tsconfig.json.
As TypeScript is still evolving, its compiler options keep changing, with new features and updates. An invalid option may break the compilation or editor features for TypeScript. When reading these options, keep in mind that some of them might have been changed.
The following options are useful ones out of the list.
target specifies the expected version of JavaScript outputs. It could be es5 (ECMAScript 5), es6 (ECMAScript 6/2015), and so on.
Features (especially ECMAScript polyfills) that are available in different compilation targets vary. For example, before TypeScript 2.1, features such as async/await were available only when targeting ES6.
The good news is that Node.js 6 with the latest V8 engine has supported most ES6 features. And the latest browsers have also great ES6 support. So if you are developing a Node.js application or a browser application that's not required for backward compatibilities, you can have your configuration target ES6.
Before ES6, JavaScript had no standard module system. Varieties of module loaders are developed for different scenarios, such as commonjs, amd, umd, system, and so on.
If you are developing a Node.js application or an npm package, commonjs could be the value of this option. Actually, with the help of modern packaging tools such as webpack and browserify, commonjs could also be a nice choice for browser projects as well.
Enable this option to generate .d.ts declaration files along with JavaScript outputs. Declaration files could be useful as the type information source of a distributed library/framework; it could also be helpful for splitting a larger project to improve compiling performance and division cooperation.
By enabling this option, TypeScript compiler will emit source maps along with compiled JavaScript.
TypeScript provides built-in support for React JSX (.tsx) files. By specifying this option with value react, TypeScript compiler will compile .tsx files to plain JavaScript files. Or with value preserve, it will output .jsx files so you can post-process these files with other JSX compilers.
By default, TypeScript will emit outputs no matter whether type errors are found or not. If this is not what you want, you may set this option to true.
When compiling a newer ECMAScript feature to a lower target version of JavaScript, TypeScript compiler will sometimes generate helper functions such as __extends (ES6 to lower versions), and __awaiter (ES7 to lower versions).
Due to certain reasons, you may want to write your own helper functions, and prevent TypeScript compiler from emitting these helpers.
As TypeScript is a superset of JavaScript, it allows variables and parameters to have no type notation. However, it could help to make sure everything is typed.
By enabling this option, TypeScript compiler will give errors if the type of a variable/parameter is not specified and cannot be inferred by its context.
As decorators, at the time of writing this book, has not yet reached a stable stage of the new ECMAScript standard, you need to enable this option to use decorators.
Runtime type information could sometimes be useful, but TypeScript does not yet support reflection (maybe it never will). Luckily, we get decorator metadata that will help under certain scenarios.
By enabling this option, TypeScript will emit decorators along with a Reflect.metadata() decorator which contains the type information of the decorated target.
Usually, we do not want compiled files to be in the same folder of source code. By specifying outDir, you can tell the compiler where you would want the compiled JavaScript files to be.
For small browser projects, we might want to have all the outputs concatenated as a single file. By enabling this option, we can achieve that without extra build tools.
The rootDir option is to specify the root of the source code. If omitted, the compiler would use the longest common path of source files. This might take seconds to understand.
For example, if we have two source files, src/foo.ts and src/bar.ts, and a tsconfig.json file in the same directory of the src folder, the TypeScript compiler will use src as the rootDir, so when emitting files to the outDir (let's say out), they will be out/foo.js and out/bar.js.
However, if we add another source file test/test.ts and compile again, we'll get those outputs located in out/src/foo.js, out/src/bar.js, and out/test/test.js respectively. When calculating the longest common path, declaration files are not involved as they have no output.
Usually, we don't need to specify rootDir, but it would be safer to have it configured.
Enum is a useful tool provided by TypeScript. When compiled, it's in the form of an Enum.member expression. Constant enum, on the other hand, emits number literals directly, which means the Enum object is no longer necessary.
And thus TypeScript, by default, will remove the definitions of constant enums in the compiled JavaScript files.
By enabling this option, you can force the compiler to keep these definitions anyway.
TypeScript 2.1 makes it possible to explicitly declare a type with undefined or null as its subtype. And the compiler can now perform more thorough type checking for empty values if this option is enabled.
When emitting declaration files, there could be something you'll need to use internally but without a better way to specify the accessibility. By commenting this code with /** @internal */ (JSDoc annotation), TypeScript compiler then won't emit them to declaration files.
By enabling this option, the compiler will unconditionally emit imports for unresolved files.
Adding source map support
Source maps can help a lot while debugging, no matter for a debugger or for error stack traces from a log.
To have source map support, we need to enable the sourceMap compiler option in tsconfig.json. Extra configurations might be necessary to make your debugger work with source maps.
For error stack traces, we can use the help of the source-map-support package:
$ npm install source-map-support --save
To put it into effect, you can import this package with its register submodule in your entry file:
import 'source-map-support/register';
 United States
United States
 Great Britain
Great Britain
 India
India
 Germany
Germany
 France
France
 Canada
Canada
 Russia
Russia
 Spain
Spain
 Brazil
Brazil
 Australia
Australia
 Singapore
Singapore
 Hungary
Hungary
 Ukraine
Ukraine
 Luxembourg
Luxembourg
 Estonia
Estonia
 Lithuania
Lithuania
 South Korea
South Korea
 Turkey
Turkey
 Switzerland
Switzerland
 Colombia
Colombia
 Taiwan
Taiwan
 Chile
Chile
 Norway
Norway
 Ecuador
Ecuador
 Indonesia
Indonesia
 New Zealand
New Zealand
 Cyprus
Cyprus
 Denmark
Denmark
 Finland
Finland
 Poland
Poland
 Malta
Malta
 Czechia
Czechia
 Austria
Austria
 Sweden
Sweden
 Italy
Italy
 Egypt
Egypt
 Belgium
Belgium
 Portugal
Portugal
 Slovenia
Slovenia
 Ireland
Ireland
 Romania
Romania
 Greece
Greece
 Argentina
Argentina
 Netherlands
Netherlands
 Bulgaria
Bulgaria
 Latvia
Latvia
 South Africa
South Africa
 Malaysia
Malaysia
 Japan
Japan
 Slovakia
Slovakia
 Philippines
Philippines
 Mexico
Mexico
 Thailand
Thailand