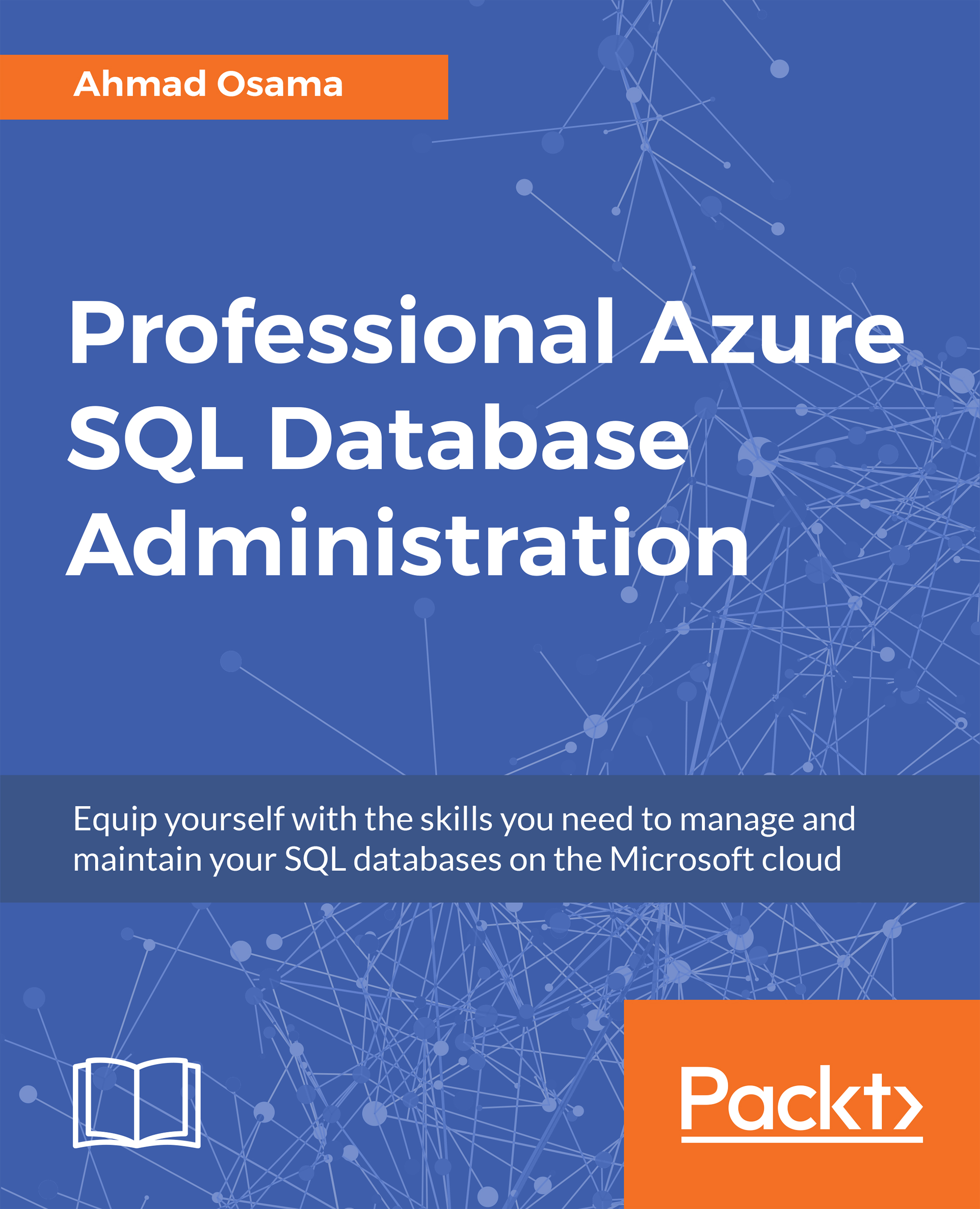Installation and Setup
Before you start with this book, we'll sign up to Azure. You will find the steps to sign up here:
Sign up for a Free Azure Account
- Open the following link in a browser: https://azure.microsoft.com/en-us/free/
- Select Start Free. In the sign-up page, login using your Microsoft account and follow the steps to create a free Azure account.
- If you don't have a Microsoft account, you can create a new one by selecting the Create one!
- An Azure account requires you to provide credit card details. However, no money is charged even if you have exhausted your free credit or free month. The resources you created will be stopped and can only be started once you sign-up for a paid account.
Install SQL Server Management Studio
- Follow the instructions to download the latest version of SQL Server Management studio provided here: - https://docs.microsoft.com/en-us/sql/ssms/download-sql-server-management-studio-ssms
Installing Microsoft PowerShell 5.1
- Open the following URL in the browser to get to open the download page - https://www.microsoft.com/en-us/download/details.aspx?id=54616
- Click on the download button and select Win8.1AndW2K12R2-KB3191564-x64.msu. Click on next to download and the install the Windows Management Framework 5.1 to upgrade to PowerShell 5.1
Installing Microsoft Azure PowerShell
- Install the Web Platform installer
- Open the following link in a browser https://www.microsoft.com/web/downloads/platform.aspx
- Scroll to the end and select x64 under Download WebPI 5.0 to download the web platform installer.
- Double click on the downloaded exe file and follow the steps to install Web PI 5.0
- Open Web PI and type Microsoft Azure PowerShell in the search box. Follow the steps to download the latest version.
Installing Microsoft RML Utilities
- Open the following link in a browser - https://www.microsoft.com/en-in/download/details.aspx?id=4511
- Click on download to download the installer. Click on the downloaded file and follow the instructions to install RML Utilities.
Installing Visual Studio Community Edition
- Visual Studio command prompt is required to generate self-signed certificates. As there's no easy way to install only the Visual Studio command prompt it's advised to install the Visual Studio 2013 or above community edition.
- Open the following link in a browser - https://www.visualstudio.com/downloads/
- Download and install the Visual Studio 2017 community edition and follow the instructions to install it.
- You may get a different version to download. The latest Visual Studio version available at the time of the book is 2017.
Get in touch
Feedback from our readers is always welcome.
General feedback: Email
<feedback@packtpub.com> and mention the book title in the subject of your message. If you have questions about any aspect of this book, please email us at
<questions@packtpub.com>.
Errata: Although we have taken every care to ensure the accuracy of our content, mistakes do happen. If you have found a mistake in this book, we would be grateful if you would report this to us. Please visit www.packtpub.com/submit-errata, selecting your book, clicking on the Errata Submission Form link, and entering the details.
Piracy: If you come across any illegal copies of our works in any form on the Internet, we would be grateful if you would provide us with the location address or website name. Please contact us at
<copyright@packtpub.com> with a link to the material.
If you are interested in becoming an author: If there is a topic that you have expertise in and you are interested in either writing or contributing to a book, please visit
authors.packtpub.com.
Reviews
Please leave a review. Once you have read and used this book, why not leave a review on the site that you purchased it from? Potential readers can then see and use your unbiased opinion to make purchase decisions, we at Packt can understand what you think about our products, and our authors can see your feedback on their book. Thank you!
For more information about Packt, please visit packtpub.com.