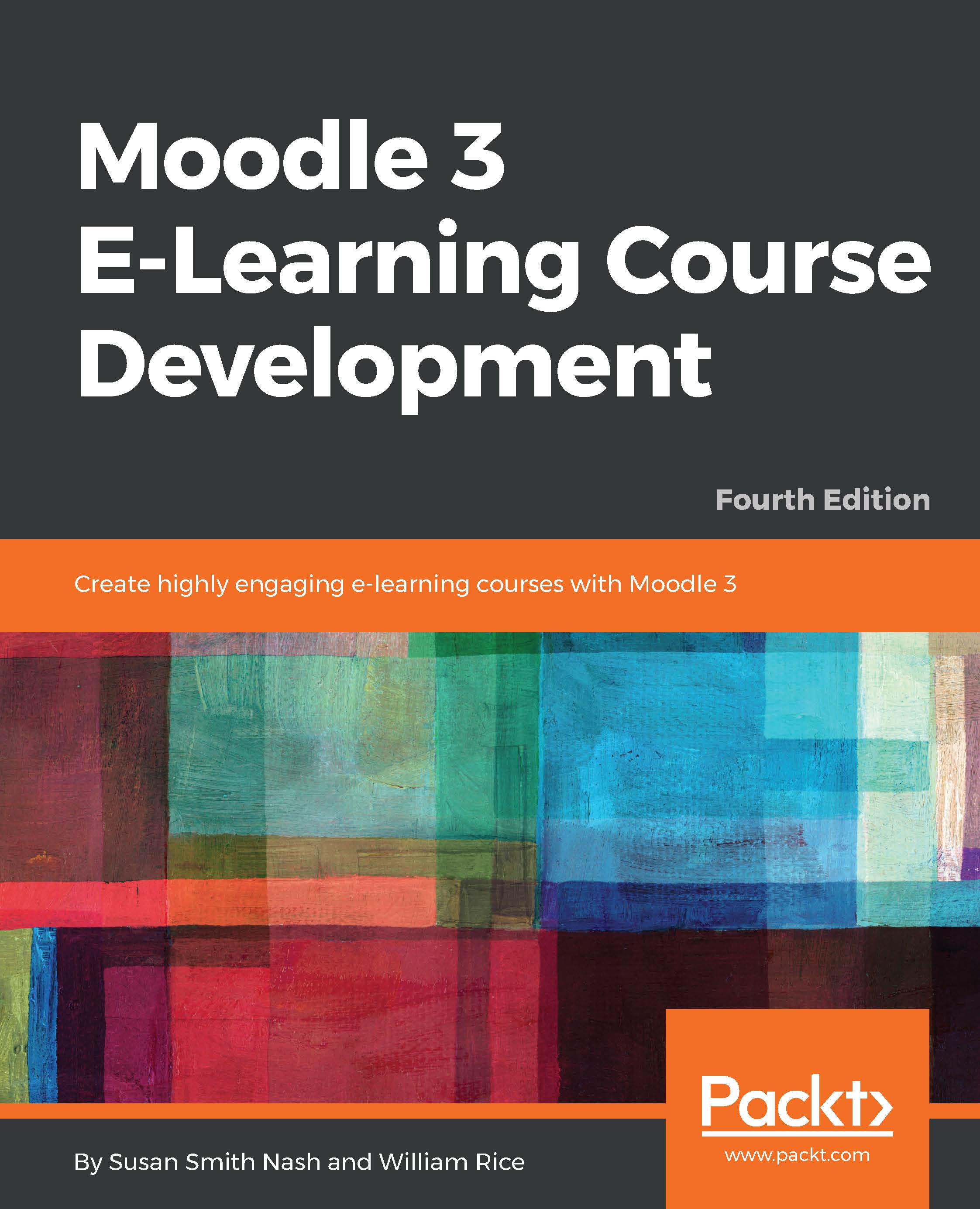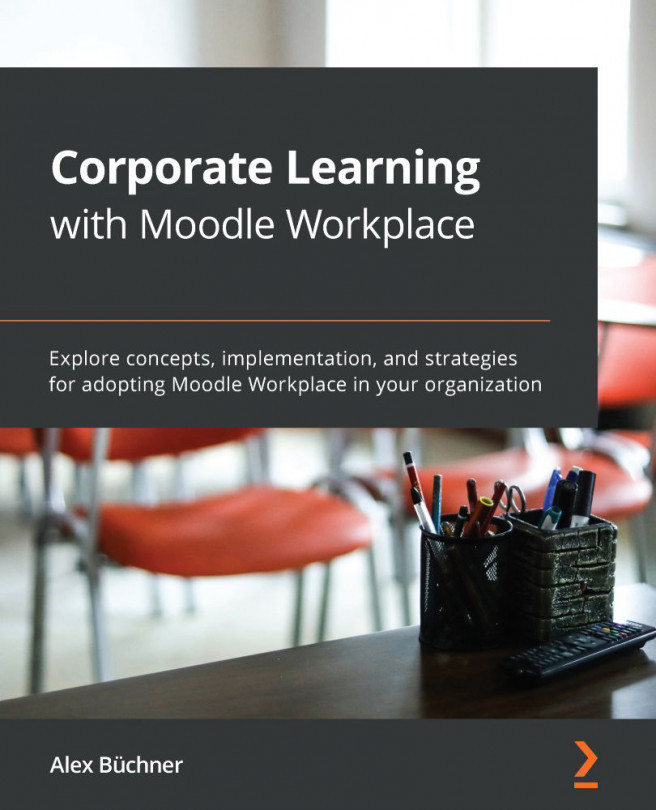Adding files for your students to download
You can add files to a course so that your students can download them onto their personal computers. Some examples of files you might want students to have are forms to fill out, readings to complete before class, and word processing files to edit.
When a student selects a file from the course
When a student selects a file from your course, the student's computer will attempt to open that file. Moodle will only pass the file to the student's computer. For example, if it's a PDF file, your student's computer will probably try to use Adobe Reader or the Preview app to open the file. If it's a word processing file, your student's computer will attempt to use Word or some other word processor to open it. If your student's computer doesn't have a program that can open that type of file, it will probably prompt the student to save the file. In the case of a graphic or a sound file, their computer will use whatever resident application is most convenient...