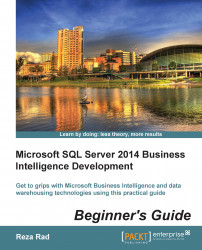Reza Rad has more than 10 years of experience in databases and soft ware applications. Most of his work experience is in data warehousing and business intelligence. He has worked with Microsoft technologies from SQL Server 7 and Visual Basic 6 to the latest versions of SQL Server and .NET. He has a Bachelor's degree in Computer Engineering. Reza is a DW/BI architect and consultant. He has worked with large enterprises around the world and delivered high-quality data warehousing and BI solutions for them. He has worked with industries in different sectors, such as Health, Finance, Logistics, Sales, Order Management, Manufacturing, Telecommunication, and so on.Reza has been awarded the Microsoft Most Valuable Professional in SQL Server from 2011 to 2014. He is an international speaker in SQL Server, BI, and DW conferences around the world. He speaks in SQL PASS Summits, Microsoft TechEd, SQL Saturdays, SQL Server user groups, and code camps.Reza has written books on SQL Server and databases. One of his most recent books is SQL Server 2012 Integration Services: An Expert Cookbook, Packt Publishing.Reza is a big fan of data-related technologies, his expertise is in EIM, ETL, Data governance, big data, data warehousing, BI, data visualizati on, Master Data Management, OLAP, and so on. He is the author of Webcast series on the RADACAD website (http://www.radacad.com). He writes articles and blog posts on his technical blog (http://www.rad.pasfu.com); he writes about most of the Microsoft technologies, such as SSIS, MDS, DQS, SSAS, Power BI, HDInsight, and so on. His blog contains the latest information on his presentations and publications.Reza is a Mentor and a Microsoft Certified Trainer. He has been in the professional training business for many years. He conducts extensive 400 handed-level training for many enterprises around the world via both remote and in-person training. He is an active member of MSDN forums, especially those on SQL Server and Power BI. He is also the leader of the New Zealand Data Warehousing and Business Intelligence user group, which is a registered chapter of PASS.
Read more