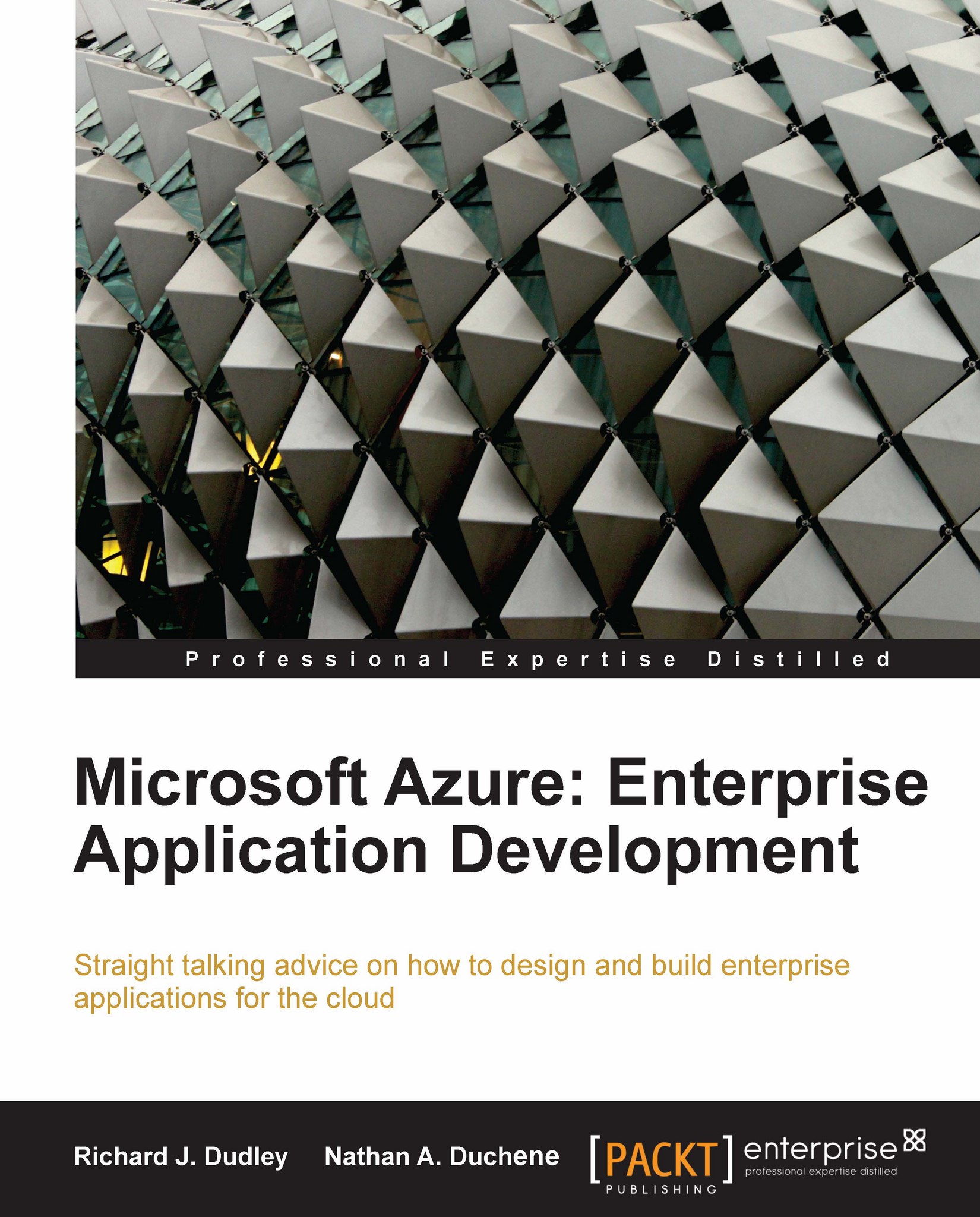Preparation application for deployment
Because we've been using our configuration files for our connection strings in the cloud project, we need to make a few small changes. Let's change the connection strings in our configuration files in Visual Studio.
In our cloud project, for each role in our Roles folder, we need to perform the following steps:
Right-click the role and choose Properties.

Choose the Settings tab, and you should see our connection strings pointing to our Development Storage.

These connection strings will be required to change to point to our Storage Account in the cloud. This can be easily done by clicking the "..." button to the far right of the connection string. It's going to ask us for some information such as the account name and the account key, both of which were provided when setting up the Storage Account. We can look these up in the Windows Azure Developer portal if we cannot remember them.

Finally, the last step is to publish the cloud project. We can easily...