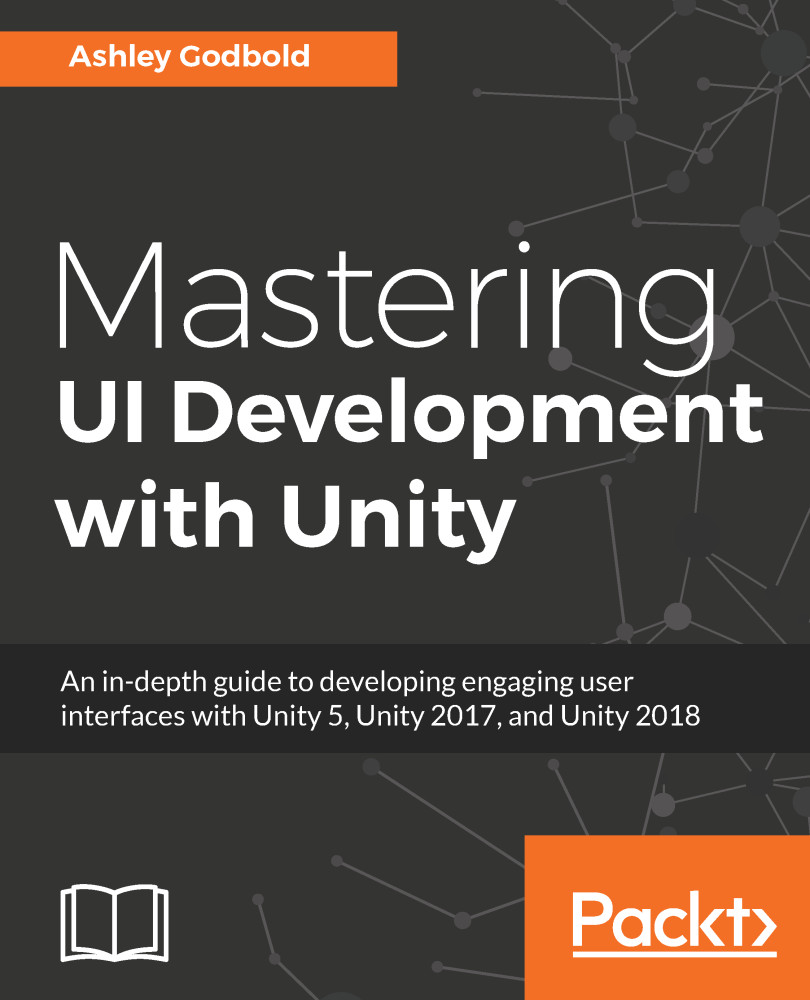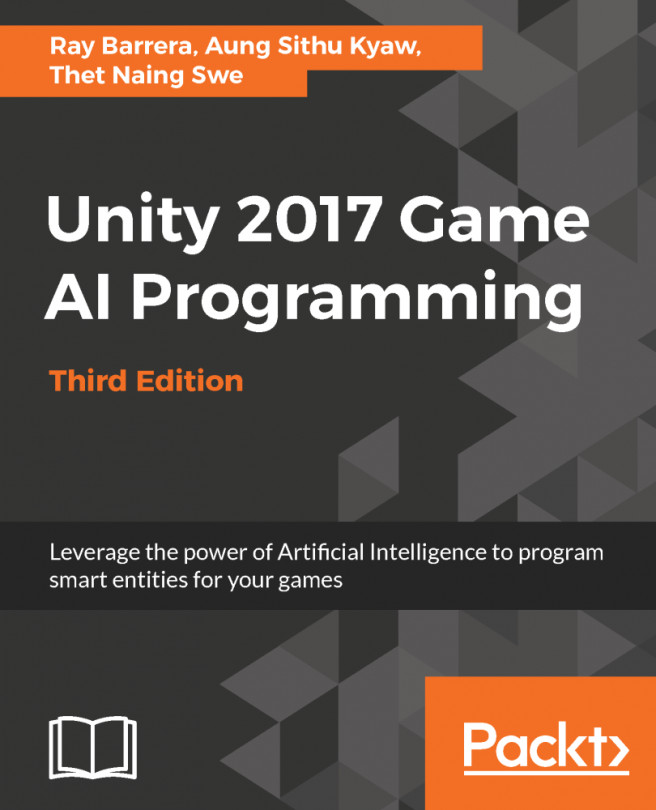Before we discuss the next component on the Event System Manger, I want to discuss the Input Manager. The Input Manager is where you define the axes in your game, by assigning them to the buttons on your mouse, keyboard, or joystick (gamepad). This also allows you to use the axis name when coding to easily reference all inputs that you want to perform in an action.
To open InputManager, select Edit | Project Settings | Input.
If you select the arrow next to Axes, you will see the default list of axes:

There are 18 total axes by default. Changing the number next to Size will give you more or less axes. Expanding axes will reveal the following:

The item entered in the Name slot is the one that will appear next to the expandable arrow. In the preceding screenshot, all the keys that allow for horizontal movement have been defined.
Note that the left and right arrows...