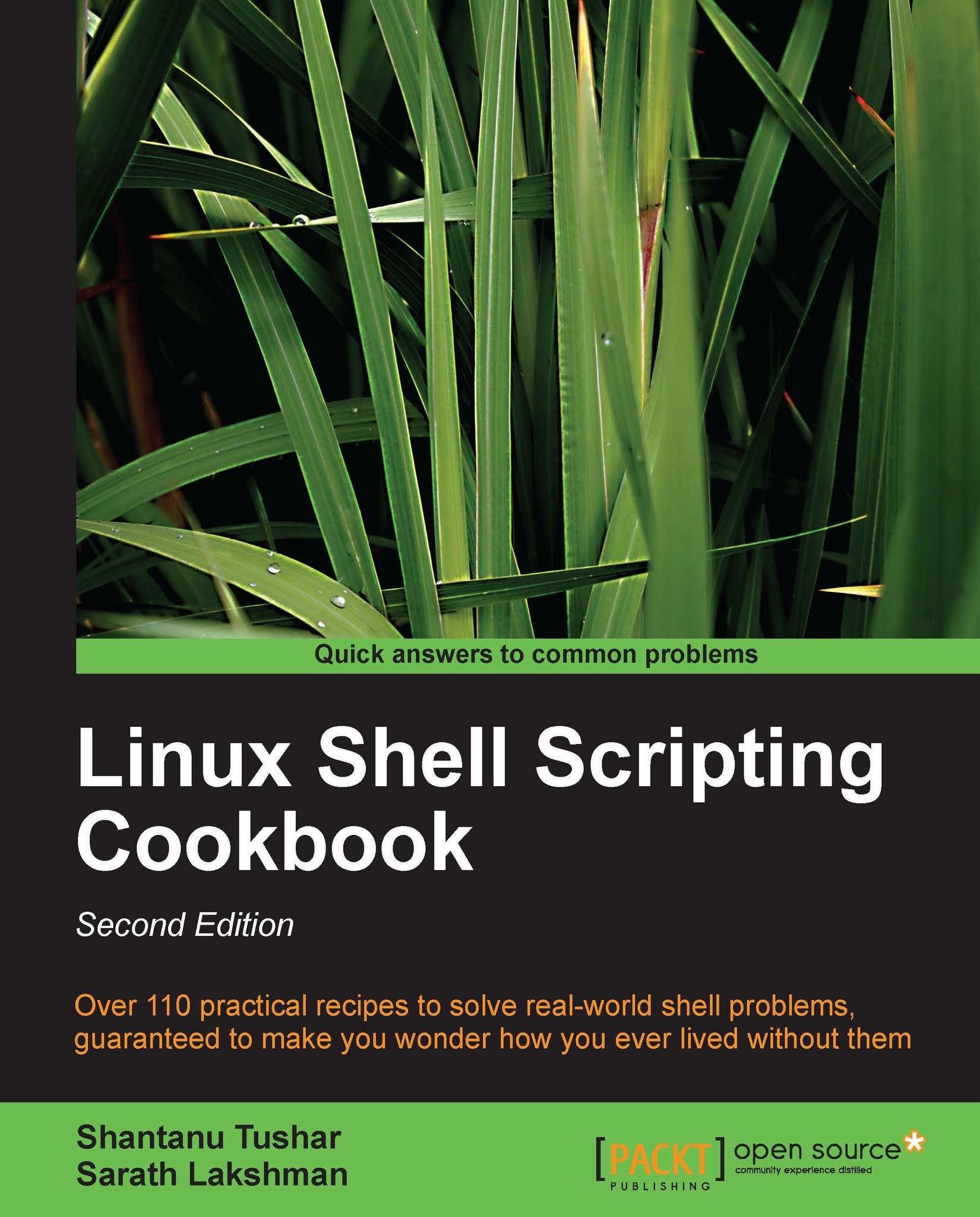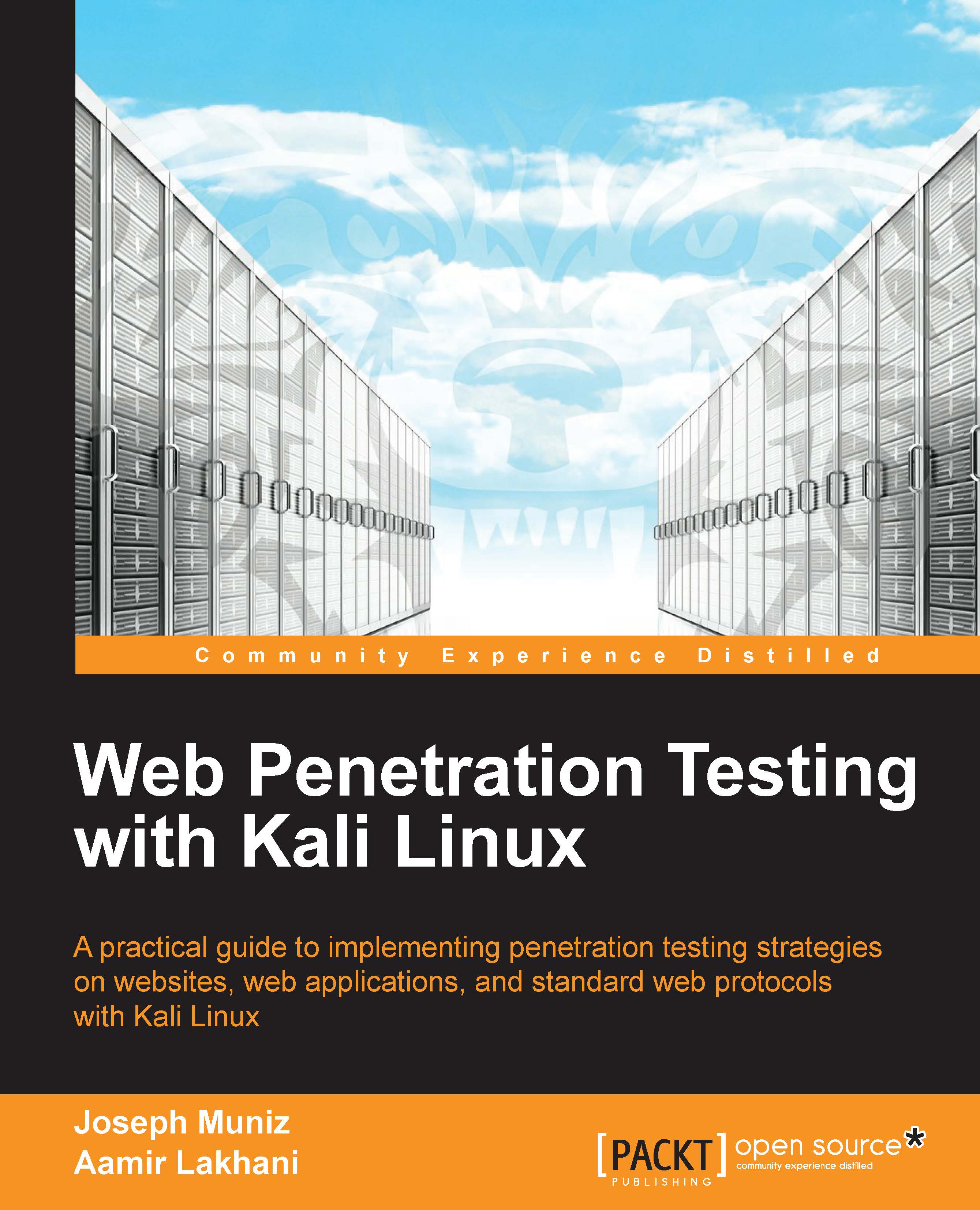Unix-like systems are amazing operating system designs. Even after many decades, Unix-style architecture for operating systems serves as one of the best designs. One of the important features of this architecture is the command-line interface, or the shell. The shell environment helps users to interact with and access core functions of the operating system. The term scripting
is more relevant in this context. Scripting is usually supported by interpreter-based programming languages. Shell scripts are files in which we write a sequence of commands that we need to perform and are executed using the shell utility.
In this book we are dealing with Bash (Bourne Again Shell), which is the default shell environment for most GNU/Linux systems. Since GNU/Linux is the most prominent operating system on Unix-style architecture, most of the examples and discussions are written by keeping Linux systems in mind.
The primary purpose of this chapter is to give readers an insight into the shell environment and become familiar with the basic features that the shell offers. Commands are typed and executed in a shell terminal. When a terminal is opened, a prompt is available which usually has the following format:
Or:
or simply as $ or #.
$ represents regular users and # represents the administrative user root. Root is the most privileged user in a Linux system.
Note
It is usually a bad idea to directly use the shell as the root user (administrator) to perform tasks. This is because typing errors in your commands have the potential to do more damage when your shell has more privileges. So, it is recommended to log in as a regular user (your shell will denote that as $ in the prompt, and # when running as root), and then use tools such as `sudo' to run privileged commands. Running a command such as sudo <command> <arguments> will run it as root.
A shell script is a text file that typically begins with a shebang, as follows:
Shebang is a line on which #! is prefixed to the interpreter path. /bin/bash is the interpreter command path for Bash.
Execution of a script can be done in two ways. Either we can run the script as a command-line argument to bash or we can grant execution permission to the script so it becomes executable.
The script can be run with the filename as a command-line argument as follows (the text that starts with # is a comment, you don't have to type it out):
Or:
If a script is run as a command-line argument for bash, the shebang in the script is not required.
If required, we can utilize the shebang to facilitate running the script on its own. For this, we have to set executable permissions for the script and it will run using the interpreter path that is appended to #! to the shebang. This can be set as follows:
This command gives the script.sh file the executable permission for all users. The script can be executed as:
Or:
The kernel will read the first line and see that the shebang is #!/bin/bash. It will identify /bin/bash and execute the script internally as:
When a shell is started, it initially executes a set of commands to define various settings such as prompt text, colors, and much more. This set of commands are read from a shell script at ~/.bashrc (or ~/.bash_profile for login shells) located in the home directory of the user. The Bash shell also maintains a history of commands run by the user. It is available in the ~/.bash_history file.
Note
~ denotes your home directory, which is usually /home/user where user is your username or /root for the root user.
A login shell is the shell which you get just after logging in to a machine. However, if you open up a shell while logged in to a graphical environment (such as GNOME, KDE, and so on), then it is not a login shell.
In Bash, each command or command sequence is delimited by using a semicolon or a new line. For example:
This is equivalent to:
Finally, the # character is used to denote the beginning of unprocessed comments. A comment section starts with # and proceeds up to the end of that line. The comment lines are most often used to provide comments about the code in the file or to stop a line of code from being executed.
Now let us move on to the basic recipes in this chapter.
 United States
United States
 Great Britain
Great Britain
 India
India
 Germany
Germany
 France
France
 Canada
Canada
 Russia
Russia
 Spain
Spain
 Brazil
Brazil
 Australia
Australia
 Singapore
Singapore
 Hungary
Hungary
 Ukraine
Ukraine
 Luxembourg
Luxembourg
 Estonia
Estonia
 Lithuania
Lithuania
 South Korea
South Korea
 Turkey
Turkey
 Switzerland
Switzerland
 Colombia
Colombia
 Taiwan
Taiwan
 Chile
Chile
 Norway
Norway
 Ecuador
Ecuador
 Indonesia
Indonesia
 New Zealand
New Zealand
 Cyprus
Cyprus
 Denmark
Denmark
 Finland
Finland
 Poland
Poland
 Malta
Malta
 Czechia
Czechia
 Austria
Austria
 Sweden
Sweden
 Italy
Italy
 Egypt
Egypt
 Belgium
Belgium
 Portugal
Portugal
 Slovenia
Slovenia
 Ireland
Ireland
 Romania
Romania
 Greece
Greece
 Argentina
Argentina
 Netherlands
Netherlands
 Bulgaria
Bulgaria
 Latvia
Latvia
 South Africa
South Africa
 Malaysia
Malaysia
 Japan
Japan
 Slovakia
Slovakia
 Philippines
Philippines
 Mexico
Mexico
 Thailand
Thailand