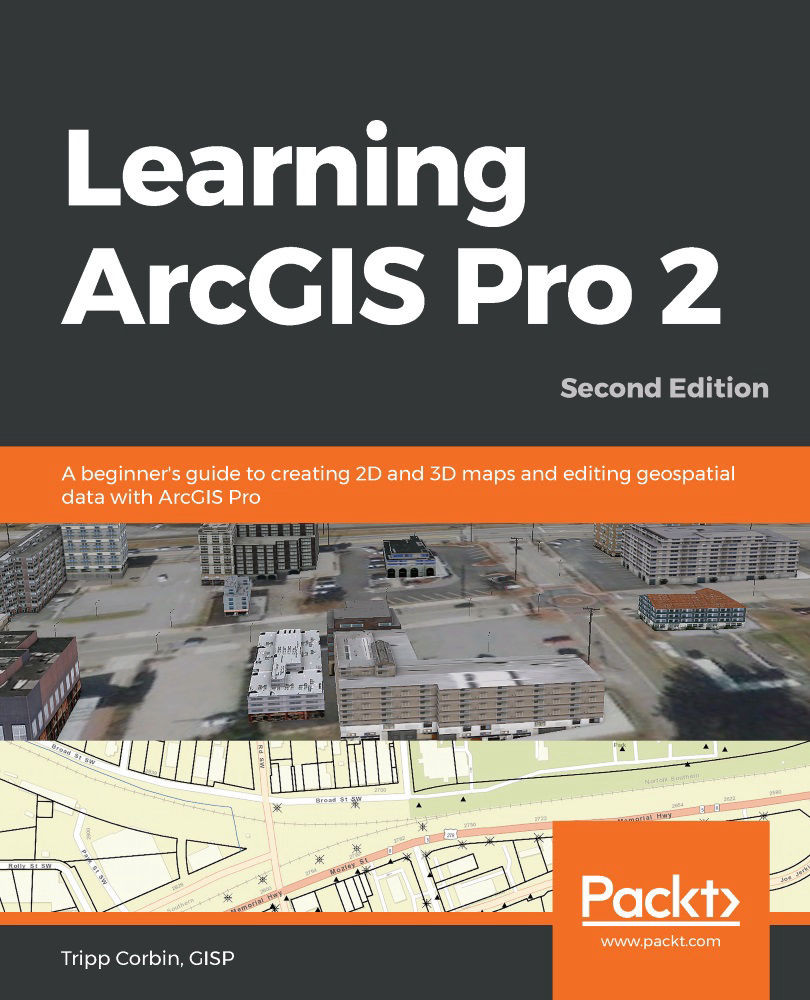There is one last thing to add to your project before you save it as a template. We want to add the layout that we have been using in the map documents we created with ArcMap, which is another Esri application. This will allow our maps to look the same, regardless of whether they are created in ArcGIS Pro or ArcMap:
- Click on the Insert group tab in the ribbon.
- Click on the small drop-down arrow located next to New Layout and select Import layout file..., located near the bottom of the window that appears, as shown:

- In the Import window, navigate to C:\Student\IntroArcPro\Chapter5. Choose the Sample Layout.mxd file and click OK.
You have just imported the map layout, which was in the map document. This layout was created with ArcMap and is used by your organization as a standard layout for all the...