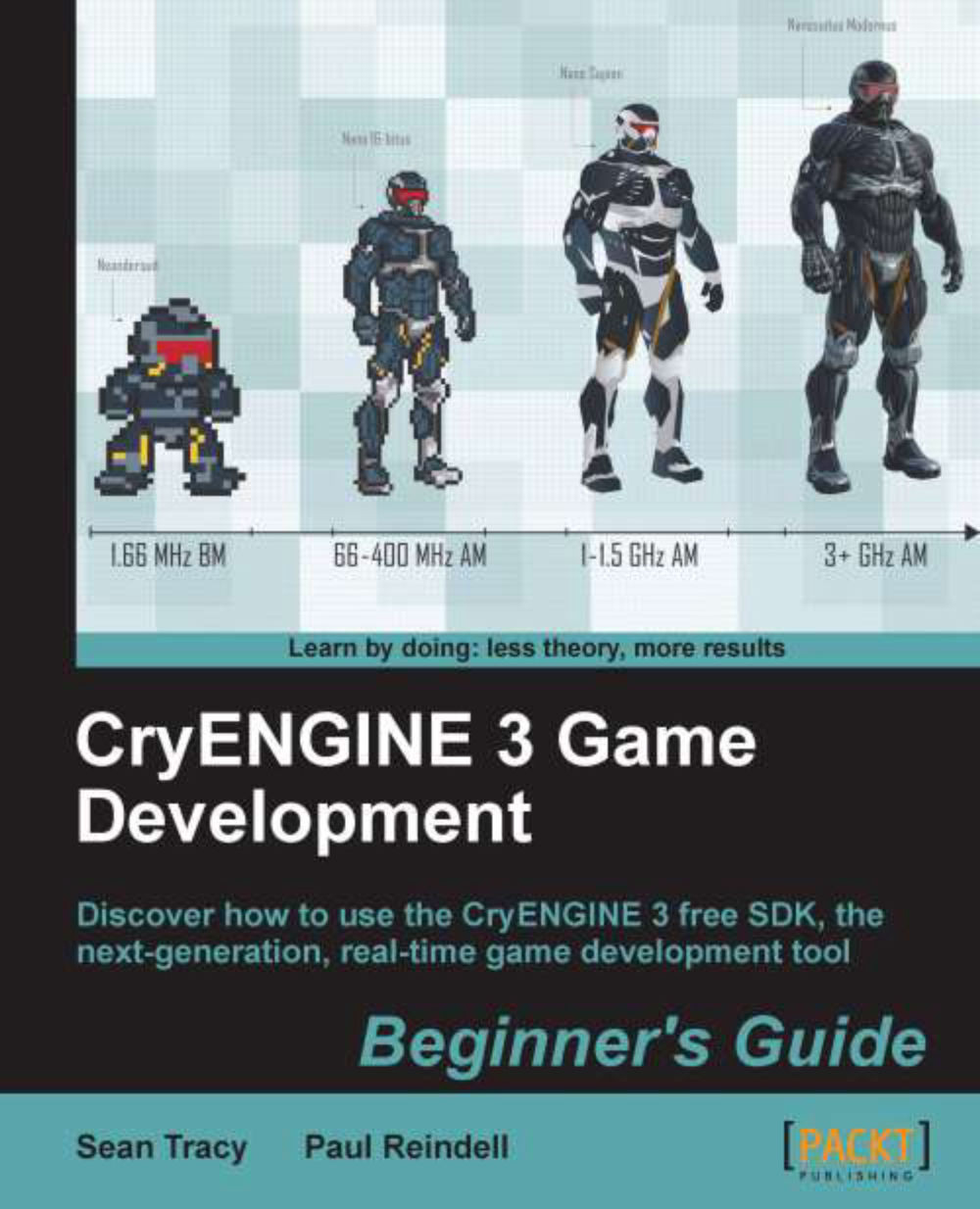Time for action - creating and exporting your first model
In this example, we begin with a simple, cylinder-type mesh that will become a wooden barrel. First, let's create some geometry for your first object:
Create your own custom mesh; or for this example, open the example file wooden_barrel_simple.max as seen in the following screenshot:

The pivot of the object in 3ds Max will become the pivot of the object when used in the engine. This is important to know, because moving the pivot point of the object to different locations will make placing it easier later on in the engine.
Align the pivot of the object to
0,0,0. This will make aligning the object to terrain or even other objects easier later on, when using from the editor.Let's create a material for our object now, which we can use to texture and modify some physical parameters.
Open the Material Editor window in 3ds Max by pressing the keyboard shortcut M.
Create a new Multi/Sub-Object material in the first material slot by clicking...