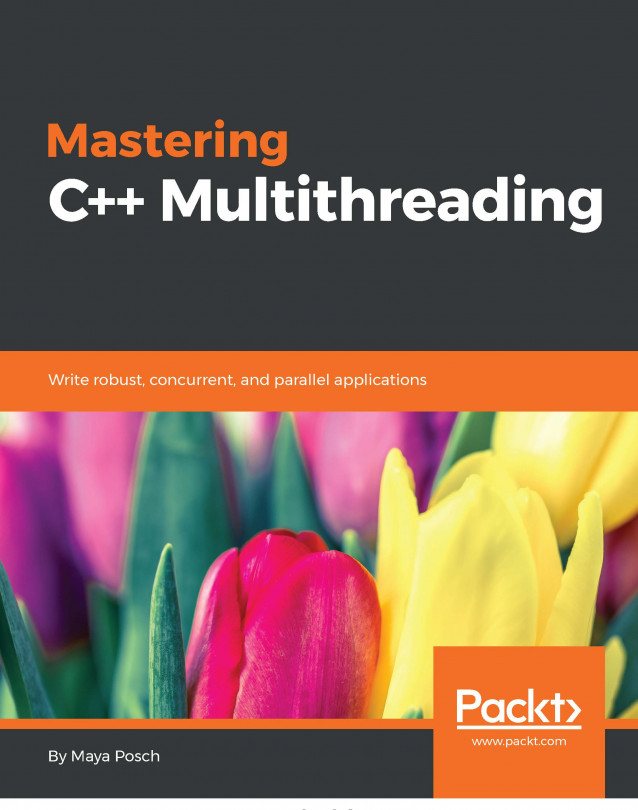Formatting the remaining slave SD cards
Before copying the image to the slave cards, you must first format them by using the SD formatter for the Windows applications. So go ahead now and switch over to the Windows environment. Download the SD formatter for Windows applications file from the following website; https://www.sdcard.org/downloads/formatter_4/eula_windows/index.html. Insert a loaded SD card adapter into the SD card drive slot on the main PC, and double-click on the applications icon. Select the drive containing the SD card to be formatted (in the authors case it was the L drive). Click on the Option button, and change the settings as shown in the following screenshot. Click the OK button:

SD card formatter setting
Next, click on the Format button. The format process will take a few seconds. Repeat the process for the remaining slave cards:

SD card formatter
We will now proceed to copy the Slv1 image file to the six or fourteen formatted slave SD cards.