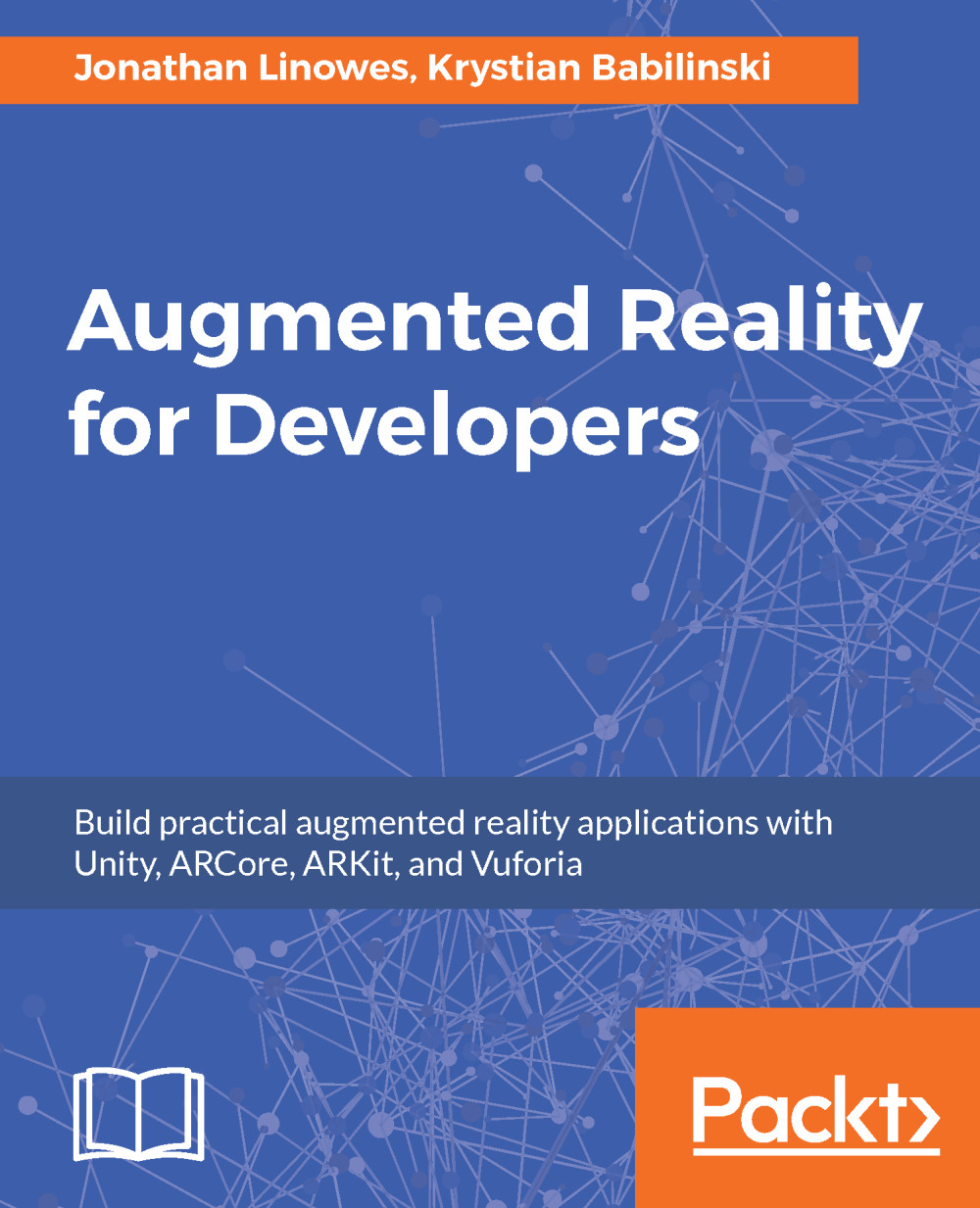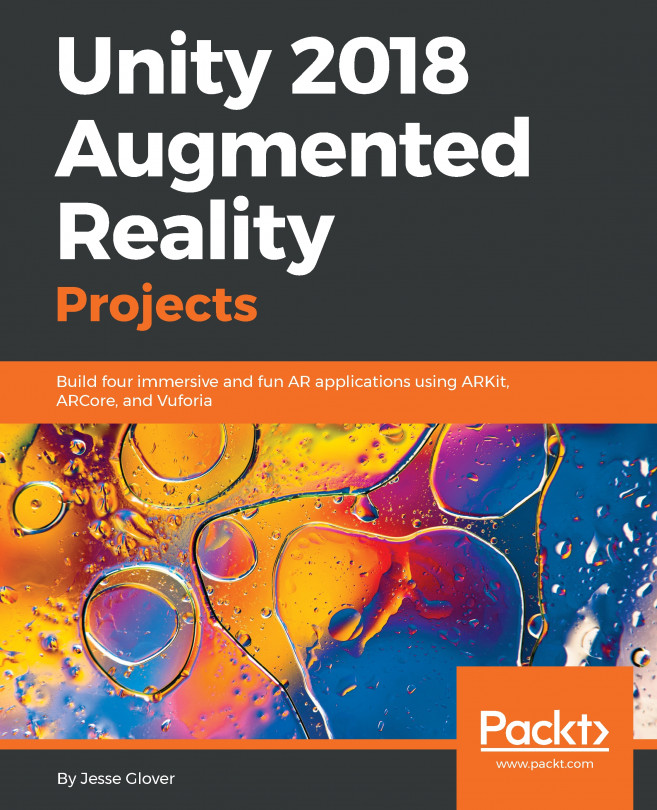Adding a master speed rate UI
One last feature I'd really like to have. When Gametime Per Day of GameController is set to 0.1, the planet orbits are dynamically animated, nice and fast. But that's too fast to see the planet surfaces. When Gametime Per Day is slowed down, say, to 24, we can see the planet texture more clearly, but the orbits are barely noticeable. Let's provide a button to let users toggle between these speeds. Remember, this value is the number of game seconds per earth hour. So, 24 will show one earth day in 24 seconds; 0.05 will show one earth year in about 18 seconds. It should start out fast, and when you press the button, everything slows down, hence, inspect GameController and ensure Gametime Per Day is set to 0.05.
Creating a UI canvas and button
In Unity, user interface (UI) buttons reside on a canvas. Create a canvas:
- In
Hierarchy, selectCreate | UI | Canvas. - Select
Canvasand changeUI Scale ModetoConstant Physical Size.
By default, the Canvas UI Scale Mode is set...