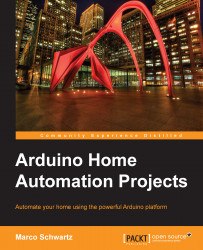Hardware configuration
The hardware configuration of this project is not really complex. For each motion sensor module you want to build, you'll need to do the following steps. The first one is to plug an XBee module on the XBee shield. Then, you need to plug the shield into your Arduino board, as shown in the following image:

Now, you can connect the motion sensor. It has three pins: VCC (for the positive power supply), GND (which corresponds to the reference voltage level), and SIG (which will turn to a digital HIGH state in case any motion is detected). Connect VCC to the Arduino 5V pin, GND to Arduino GND, and SIG to Arduino pin number 8 (the example code uses pin 8, but you could also use any digital pin). You should end up with something similar to this image:

You will also need to set a jumper correctly on the board so we can upload a sketch. On the XBee shield, you have a little switch close to the XBee module to choose between the XBee module being connected directly to the Arduino board serial interface (which means you can't upload any sketches anymore) or leaving it disconnected. As we need to upload the Arduino sketch first, you need to put this switch to DLINE, as shown in this image:

You will also need to connect the XBee explorer board to your computer at this point. Simply insert one XBee module to the board as shown in the following image:

Now that this is done, you can power up everything by connecting the Arduino board and explorer module to your computer via USB cables.
Note
If you want to use several XBee motion sensors, you will need to repeat the beginning of the procedure for each of them: assemble one Arduino board with an XBee shield, one XBee module, and one motion sensor. However, you only need one USB XBee module connected to your computer if you have many sensors.