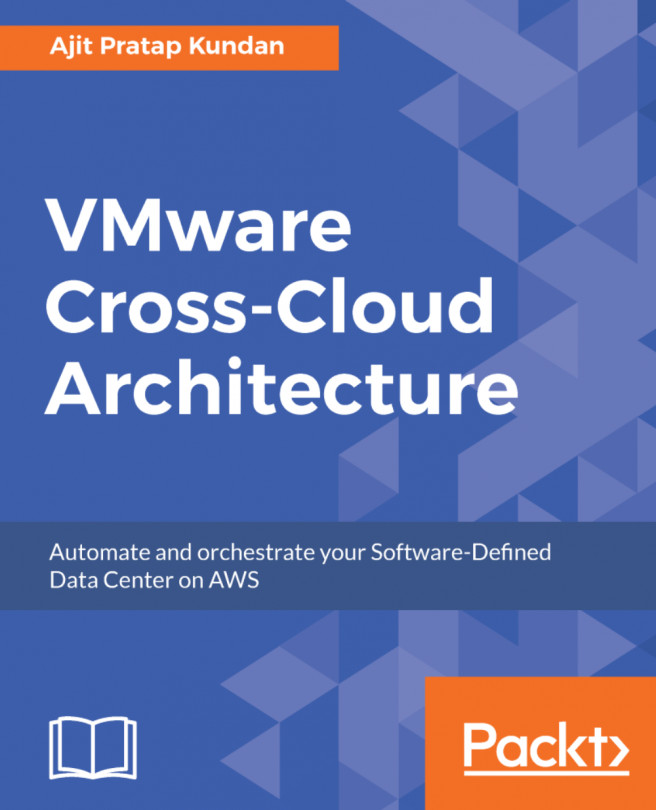vCenter 6.5 can be installed on a supported Microsoft Windows Server operating system. Therefore, it is possible to upgrade your existing Windows-based vCenter 5.5/6.0 to 6.5. Before we cover the steps involved in the upgrade, we will review the hardware and software requirements for vCenter 6.5:
-
Hardware requirements: It is important to make sure that the current system (physical/virtual) hosting the vCenter Server meets the hardware requirements for vCenter 6.5 as laid out by VMware. You should also take into account the growth factor, regarding the number of ESXi hosts and VMs that you expect to manage shortly. To start with, if the upgrade requires you to form an external Platform Service Controller, you will need a machine with at least two CPUs/vCPUs and 4 GB of memory. And the vCenter Server regardless of it using an embedded/external PSC the hardware requirement remains the same; it starts at two CPUs/vCPUs and 10 GB of memory up to 24 CPUs/vCPUs and 48 GB of memory. Storage space requirements for vCenter regardless of using an embedded or external PSC is the same, 17 GB (Program Files, ProgramData, and System folder) and 4 GB (Program Files, ProgramData, and System folder) for an external PSC. The storage space requirement will sometimes have to be reviewed if you plan to host ProgramData and Program Files folders separately for VMware components on a different Windows drive ( sometimes, on a separate VMDK).
- Software requirements: Because you are upgrading from an older version of vCenter, it is possible that Windows Server version compatibility has changed for the newest version. Use the VMware Knowledge Base article (https://kb.vmware.com/s/article/2091273) to review the list of the supported operating systems. In this case, if you are upgrading from 5.5 or higher, you might already be running on a supported Windows Server operating system. Needless to say, it is important to verify before you proceed with the upgrade.