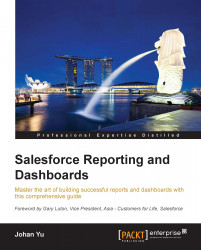Schema Builder
Schema Builder is a tool within Salesforce.com that is used to view and manage objects, fields, and relations between objects in a graphical interface. It is available in all Salesforce.com editions. Schema Builder is not the only option to view and manage objects, fields, and relations between objects.
The following screenshot shows four custom objects that have been created: Object1, Object2, Object3, and Object4. Object2 and Object3 have a master-detail relationship with Object1, while Object4 has a lookup relationship with Object1.

Some users prefer to create the field manually rather than use Schema Builder. Manual field creation offers more options such as field-level security and adding fields to the page layout. To create or access a field, navigate to Setup | Customize for standard objects or Setup | Create | Objects for custom objects, and then you can configure the object and the field.
Schema Builder in action
Schema Builder will be available only if you have the Customize Application permission. Here are a few actions you can perform with Schema Builder:
- Create and delete custom objects
- Edit custom object properties
- Create and delete custom fields
- Edit custom field properties
- Manage custom field permissions
In addition to the preceding actions, with Schema Builder, you can easily:
- Understand fields in an object:
- Required field and auto-populate field by system mark with red bar before field name
- Field type, field length, external ID, and unique fields displayed in the right column
- Understand relationships between objects:
- The one end with circle and arrow is the child object. Remember that one parent can have multiple children.
- The master-detail relationship is displayed by a red line, while the lookup relationship is displayed by a blue line.
Hands-on – navigating Schema Builder
Once you log in to Salesforce.com, there are three options you can use to open Schema Builder:
- Navigate to Setup | Schema Builder.
- Go to Setup | Create | Objects and click on Schema Builder in the panel to the right.
- Go to Setup | Home, and in the Quick Links box, click on the Schema Builder link.
If you don't see the Schema Builder link, it means that your user does not have the permission to customize the application.

Tip
When you are in the Setup page, you can type in the Search All Setup… textbox to search for a menu. The system will automatically filter the menu as you type.
Once you are in Schema Builder, you will see the following main tabs in the left menu:
- Elements
- Objects
Elements will show all field types (except Geolocation). You can drag and drop a field onto an object to add new custom fields for that object.
Objects will have an option to show all objects, standard objects, custom objects, system objects, and selected objects.

Hands-on – working in Schema Builder
Select objects that you would like to analyze or work on in the left panel. Selected objects will show up in the main canvas area. Here are a few actions you can perform with Schema Builder:
- To create a new custom object, drag the Object icon from the Elements tab onto the canvas area. It will prompt you to enter an object label and other required information.
- To create a new custom field, drag a field-type icon from the Elements tab onto an object selected in the canvas area. It will prompt you to enter a field label and other required information.
- To move the object in the canvas, click on the object name and drag it.
- Click on the gear icon at the top-right corner of the object. For standard objects, you can:
- Hide the object.
- View the object and page layout. It will open the details in a new window.
For custom objects, click on the icon to:
- Hide the object.
- View the object and page layout. It will open the details in a new window.
- Edit the object properties.
- Delete the object.
- In the case of standard fields, you can right-click on the field to view it in a new window. For custom fields, you can right-click on the field to:
- View the field in a new window
- Edit the field properties
- Manage field permissions
- Delete the field