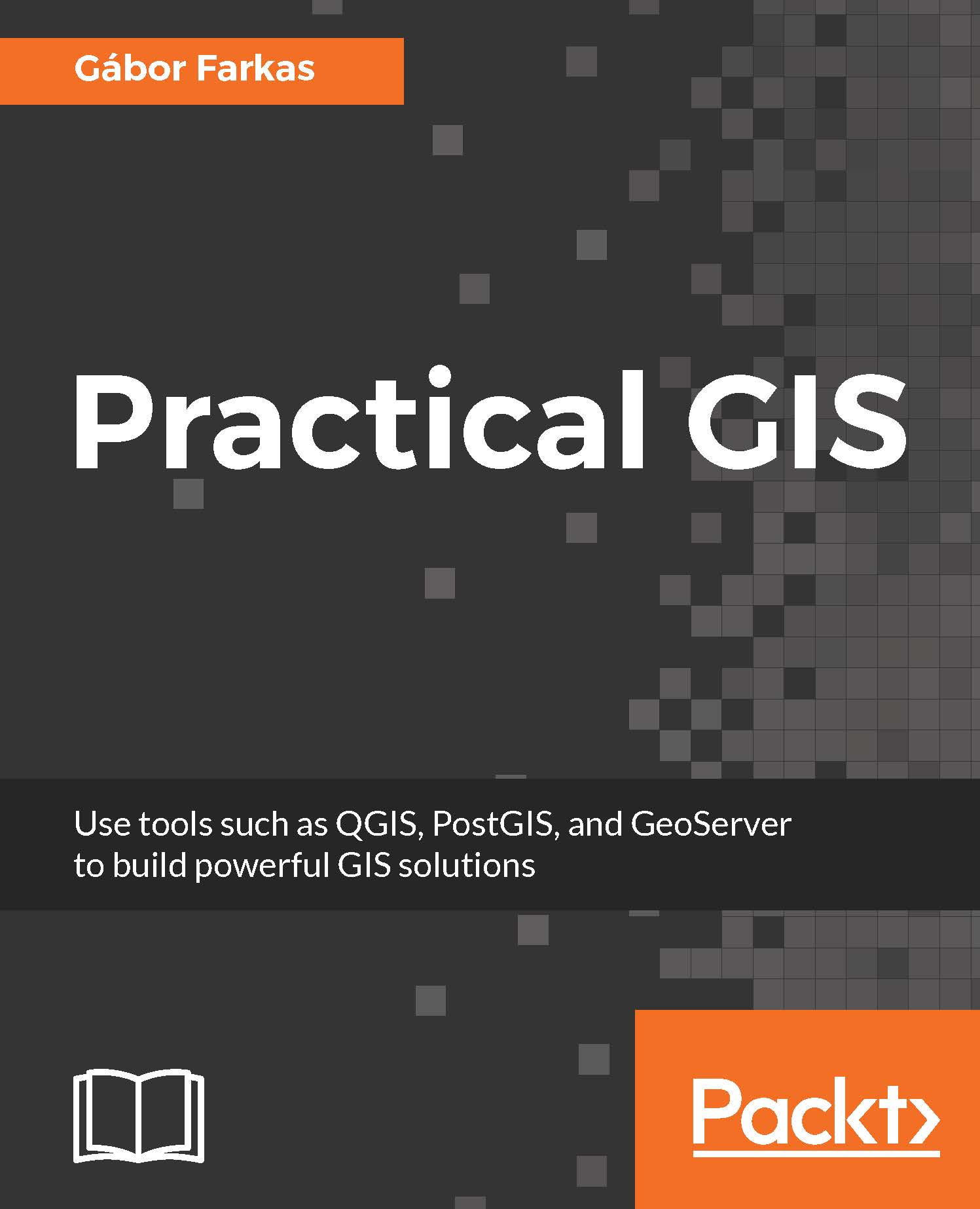Congratulations! You're through the hardest part of this chapter. The following step is to make some initial configurations on the installed software to make them ready to use when we need them. First of all, let's open QGIS. At first glance, it has a lot of tools. However, most of them are very simple and self-explanatory. We can group the parts of the GUI as shown in the following image:
We can describe the distinct parts of the QGIS GUI as follows:
- Main toolbar: We can manage our current workflow, pan the map, and make selections and queries from here. Additionally, new tools from plugins will end up somewhere here.
- Add layer: From this handy toolbar, we can add a lot of different spatial data with only a few clicks.
- Layer tree: We can manage our layers from here. We can select them, style them individually, and even apply filters on most of them.
- Map canvas: This is the main panel of QGIS where the visible layers will be drawn. We can pan and zoom our maps with our mouse from here.
- Status bar: These are the simple, yet powerful tools for customizing our view. We can zoom to specified scales, coordinates, and even rotate the map. We can also quickly change our projection, which we will discuss in more depth later.
- Processing toolbar: We can access most of the geoalgorithms bundled in QGIS, and even use other open source GIS clients when they are more fitting for the task.
The only thing we will do now without having any data to display, is customizing the GUI. Let's click on Settings and choose the Options menu. In the first tab called General, we can see some styles to choose from. Don't forget to restart QGIS every time you choose a new style.
Did you know that like much professional software, QGIS also has a night mode? You can toggle it from the UI Theme option in the General tab without restarting the software.
The next piece of software we look at is PostGIS via pgAdmin. If we open pgAdmin, the least we will see is an empty Server Groups item on the left panel. If this is the case, we have to define a new connection with the plug icon and fill out the form (Object | Create | Server in pgAdmin 4), as follows:
The Name can be anything we would like, it only acts as a named item in the list we can choose from. The Host, the Port, and the Username, on the other hand, have to be supplied properly. As we installed PostgreSQL locally, the host is 127.0.0.1, or simply localhost. As the default install comes with the default user postgres (we will refer to users as roles in the future due to the naming conventions of PostgreSQL), we should use that.
On Windows, you can give a password for postgres at install time and you can also define the port number. If you changed the default port number or supplied a password, you have to fill out those fields correctly. On other platforms, there is no password by default; however, the database server can only be accessed from the local machine.
Upon connecting to the server, we can see a single database called postgres. This is the default database of the freshly installed PostgreSQL. As the next step, we create another database by right-clicking on Databases and selecting New Database. The database can be named as per our liking (I'm naming it spatial). The owner of the database should be the default postgres role in our case. The only other parameter we should define is the default character encoding of the database:

Choosing the template0 template is required as the default template's character encoding is a simple ASCII. You might be familiar with character encoding; however, refreshing our knowledge a little bit cannot hurt. In ASCII, every character is encoded on 8 bits, therefore, the number of characters which can be encoded is 28 = 256. Furthermore, in ASCII, only the first 7 bits (first 128 places) are reserved, the rest of them can be localized. The first 7 bits (in hexadecimal, 00-7F) can be visualized as in the following table. The italic values show control characters (https://en.wikipedia.org/wiki/C0_and_C1_control_codes#C0_.28ASCII_and_derivatives.29):
Character encoding is inherited by every table created in the database. As geographic data can have attributes with special local characters, it is strongly recommended to use a UTF-8 character encoding in spatial databases created for storing international data.
 United States
United States
 Great Britain
Great Britain
 India
India
 Germany
Germany
 France
France
 Canada
Canada
 Russia
Russia
 Spain
Spain
 Brazil
Brazil
 Australia
Australia
 Singapore
Singapore
 Hungary
Hungary
 Ukraine
Ukraine
 Luxembourg
Luxembourg
 Estonia
Estonia
 Lithuania
Lithuania
 South Korea
South Korea
 Turkey
Turkey
 Switzerland
Switzerland
 Colombia
Colombia
 Taiwan
Taiwan
 Chile
Chile
 Norway
Norway
 Ecuador
Ecuador
 Indonesia
Indonesia
 New Zealand
New Zealand
 Cyprus
Cyprus
 Denmark
Denmark
 Finland
Finland
 Poland
Poland
 Malta
Malta
 Czechia
Czechia
 Austria
Austria
 Sweden
Sweden
 Italy
Italy
 Egypt
Egypt
 Belgium
Belgium
 Portugal
Portugal
 Slovenia
Slovenia
 Ireland
Ireland
 Romania
Romania
 Greece
Greece
 Argentina
Argentina
 Netherlands
Netherlands
 Bulgaria
Bulgaria
 Latvia
Latvia
 South Africa
South Africa
 Malaysia
Malaysia
 Japan
Japan
 Slovakia
Slovakia
 Philippines
Philippines
 Mexico
Mexico
 Thailand
Thailand