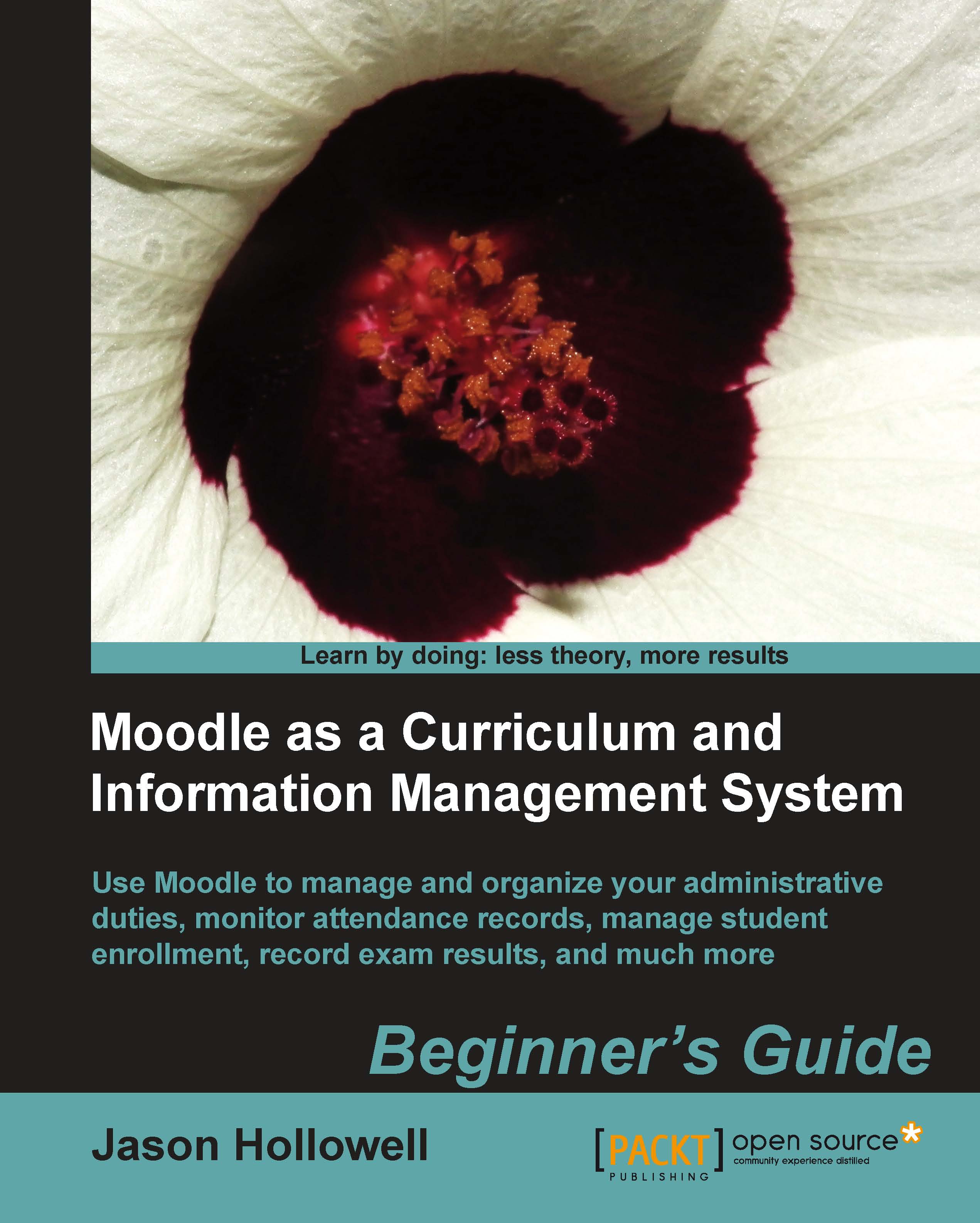Time for action – checking the role functionality
Now that we have created a parental role, assigned it from within a user that is to serve as the child, and inserted an instance of the Mentees block on the front page, let's check to see what the parental role allows the parent to do and see. Follow these steps to check the role:
Log out of the site and log back in as the parent. Log in using the parental account we made earlier with username
parent5and the password you set,1234in our case.From the front page of the site, you will see the My Child block that contains a link to the child's profile page we assigned the Parental Monitor role to, as shown in the following screenshot:

Click on the Student1005 link to access the student's profile page. The parent can now toggle through the tabs at the top of the profile to edit the student's profile, view forum posts and blog, and view activity reports. The following screenshot shows the first view the parent is presented with after clicking...