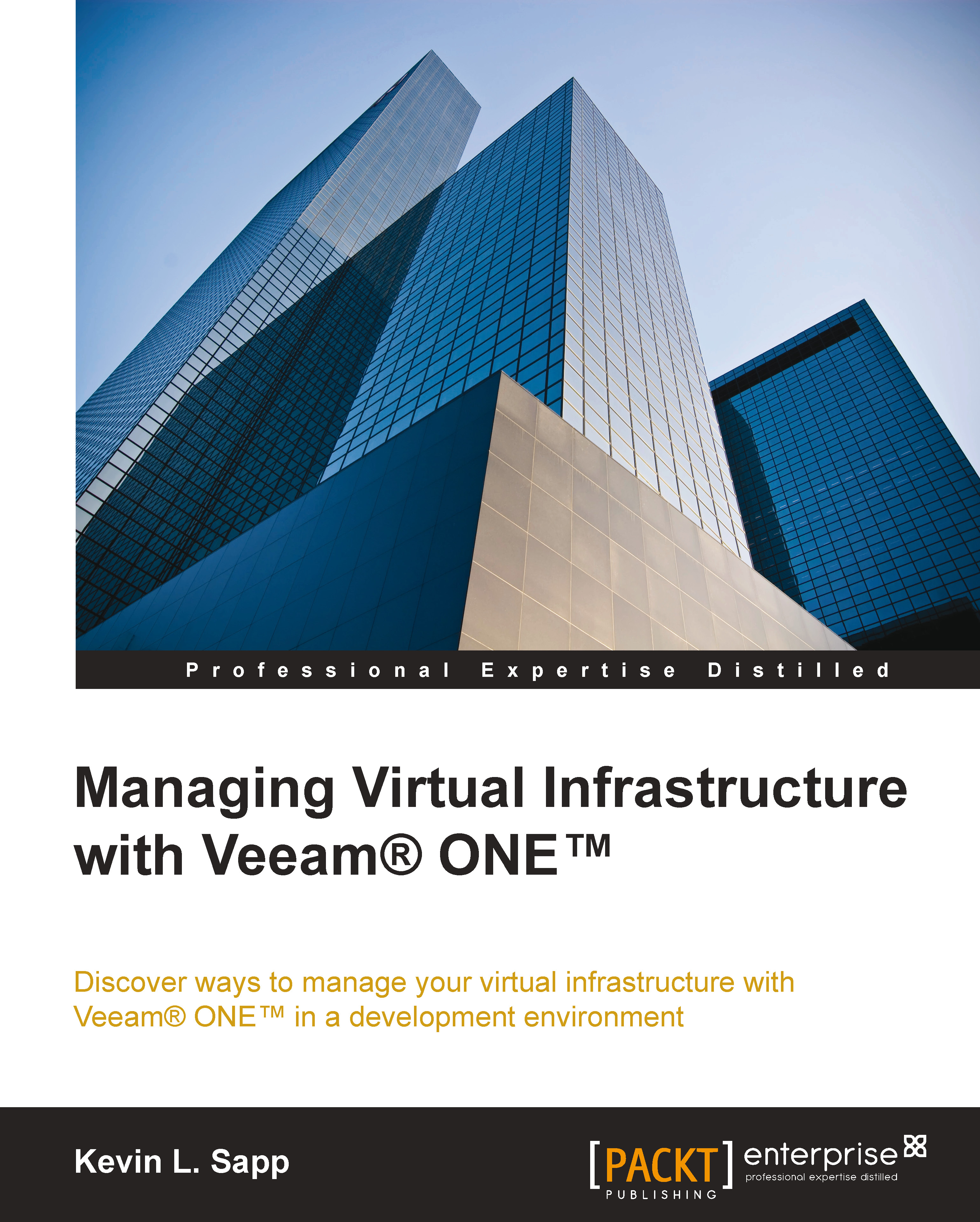Installing Veeam® ONE™
In the previous section, you downloaded the Veeam® ONE™ installation ISO file and reviewed the prerequisites to install the application. This section will explain the procedures to install the Veeam® ONE™ application on a Windows 2012 Server as follows:
- Right-click on the Veeam® ONE™ ISO file.
- Select the Mount option.

Note
If you are using the Windows Server operating system 2008 R2, you will need to extract the ISO file using the WinRAR or 7-Zip archive manager utility applications.
- Now that the ISO file has been mounted, the following folder structure will be shown. Click on Setup.

Note
The folder structure shown in the preceding screenshot is subject to change due to adjustments made to the ISO file by Veeam® through software revisions.
- The Veeam® ONE™ installation window is shown in the following screenshot. Click on Veeam® ONE™ Server.

- You will be prompted to install Microsoft Visual C++ 2010 Service Pack 1 Redistributable Package. Click on OK.

- The Veeam ONE Setup page will be shown. Click on Next.

- Accept the license agreement and click on Next.

- Go to the Veeam® ONE™ website and download the Veeam® ONE™ license file.

- Navigate to Provide License | Full functionality mode, click on Browse…, and select the Veeam® ONE™ license key that has been sent by e-mail or can be downloaded.

- Click on Next.

- The prerequisites check will start. Then, click on Install to deploy the missing features.

- The System Configuration Check dialog box will change the status to Passed. Click on Next to continue.

- Check the default installation path and click on Next.

- Enter the credentials of a local administrator or domain account. Then, click on Next.

Note
For security reasons, it is suggested that you use a domain account for this installation instead of the local administrator credentials.
- Click on Next to install a new local SQL instance.

- Check the default port settings and click on Next.

- Click on Skip virtual infrastructure configuration. We will discuss this subject matter in the upcoming chapters.

- Click on Install to begin the Veeam® ONE™ installation.

- Click on Finish.

- Click on Yes to log off and complete the installation.

You have just completed the installation process for Veeam® ONE™. The following section will provide further details on the features and components of Veeam® ONE™.