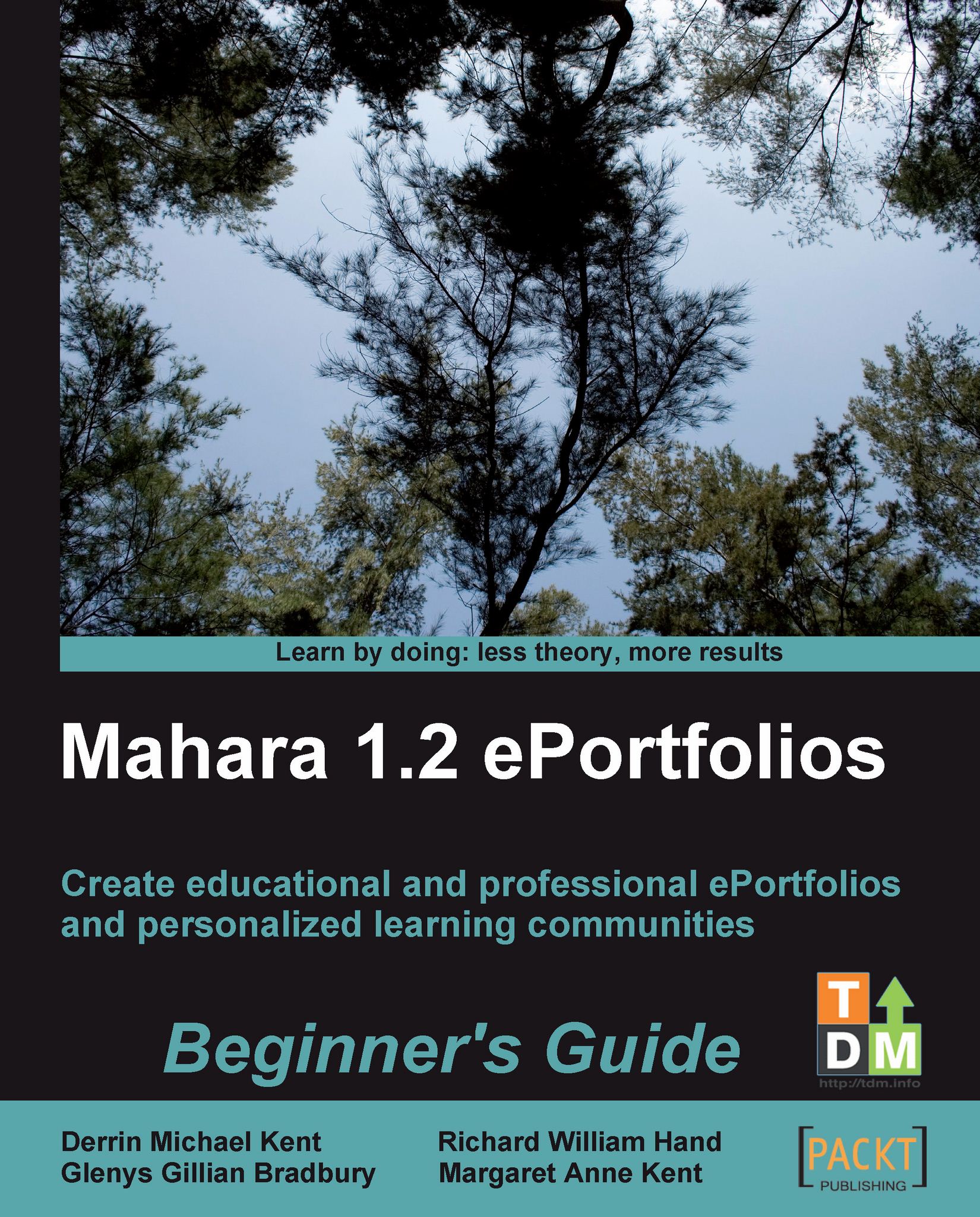Time for action - adding some folders and files to your Portfolio
1. Click the My Portfolio option on the Main Menu. By default, the My Views tab will be selected. We will be using this area later to create some more views, but for now, click on the My Files tab.
2. We recommend that you start by creating yourself a file structure of folders just as you would do on your laptop or desktop computer. Don't worry about getting them perfect, because you will be able to edit this structure later. Enter the name for your first folder, and click Create folder. In the example below, Janet Norman has created a folder in her portfolio called Social:

3. You should now see the folder that you have just created. By the side of it you have the options to edit or delete it. Let's add some more details to our new folder by giving it a description. Click the Edit button.
4. You will now see a new section appearing below. Write in your description for your folder. This will appear in the information next to the...