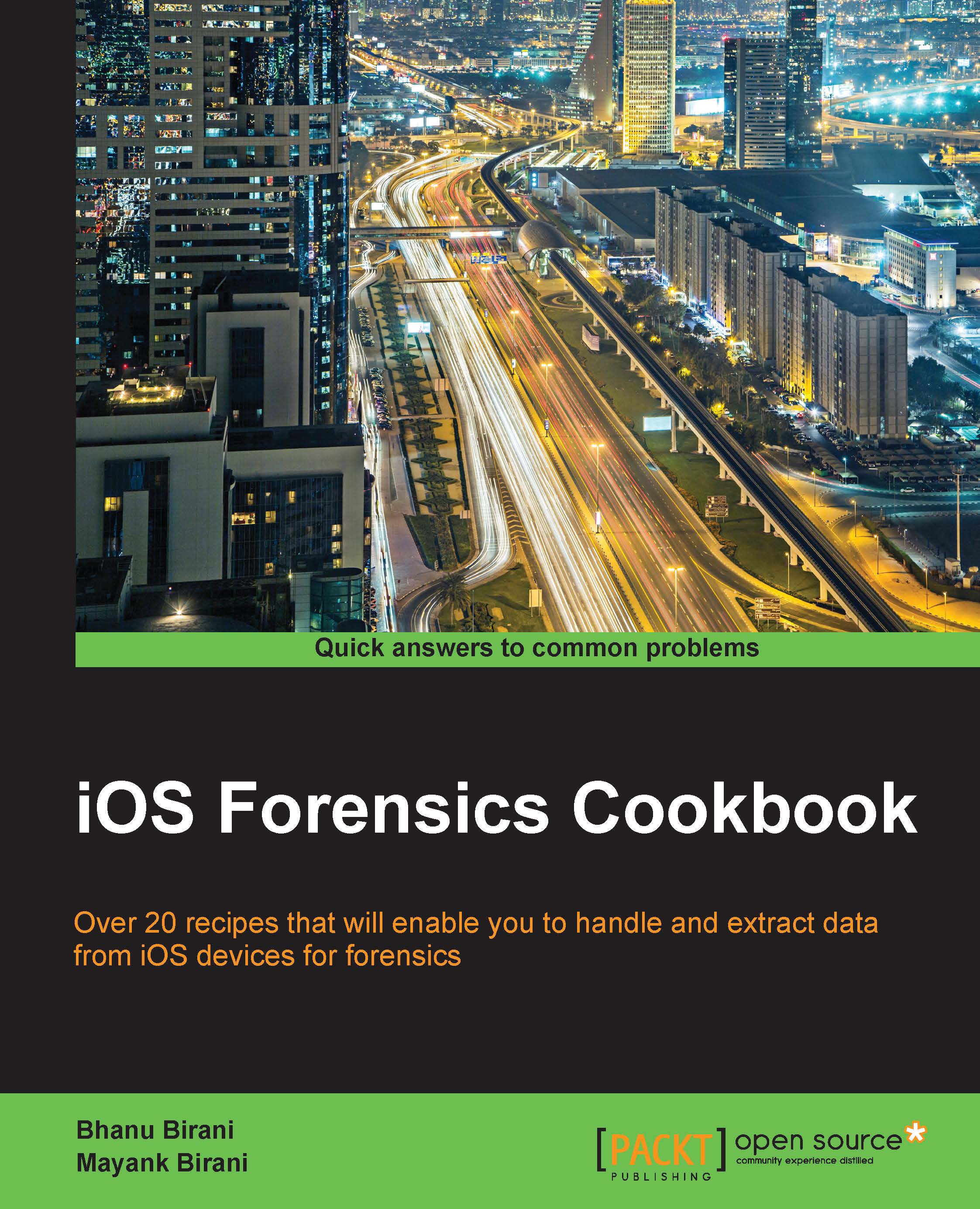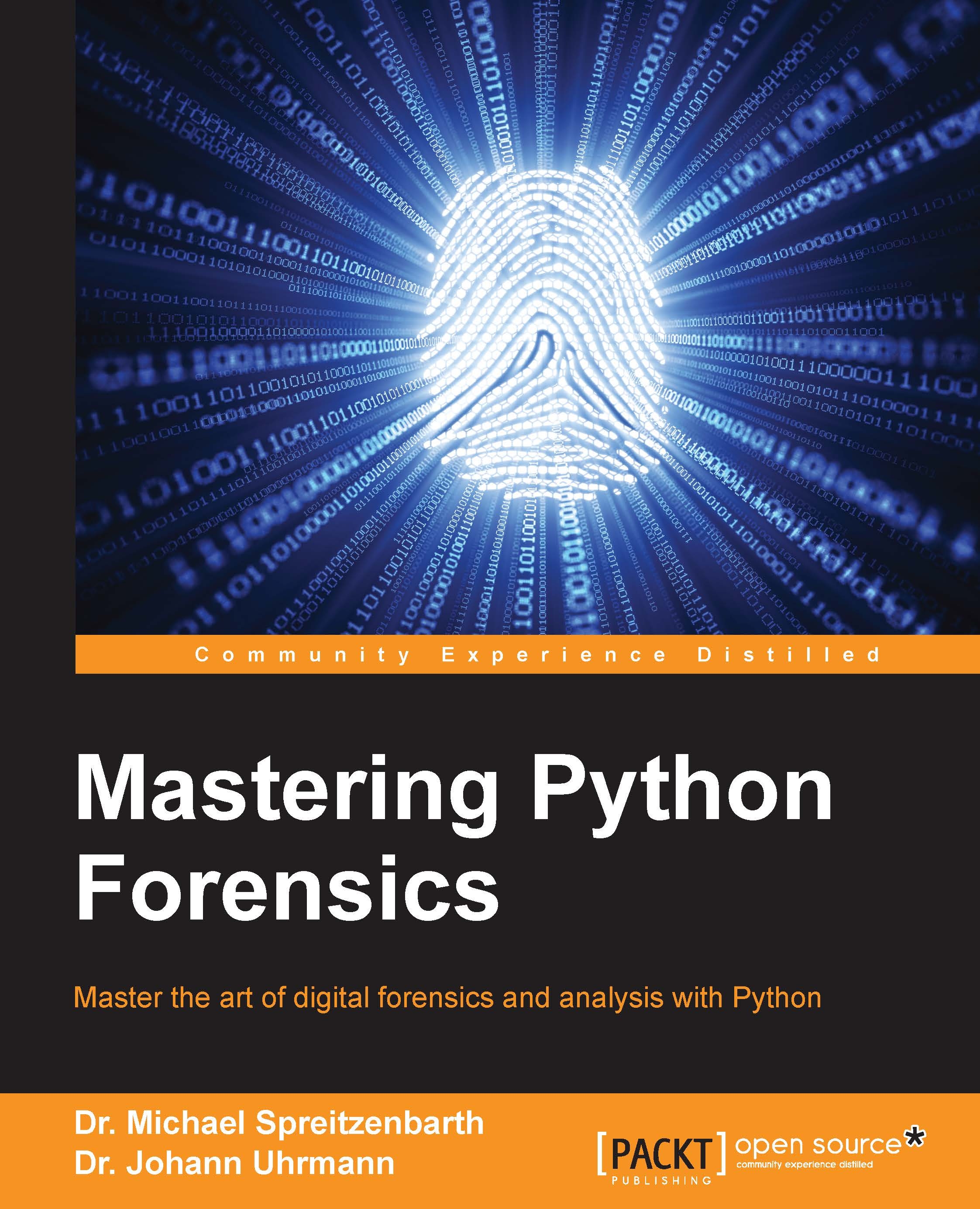Bhanu Birani has more than 7 years of experience in the software industry. He is passionate about architecting, designing, and developing complicated applications. He specializes in creating web, backend as a service, and mobile products suitable for B2B and B2C context. He has expertise in end to end development to create innovative and engaging applications for mobile devices. After years of programming experience in different programming languages, he started developing applications for iOS devices. He started software development around the same time as his graduation and was really interested in learning about the new technologies emerging in the market. He then joined a game development company. After contributing to the gaming domain, he started working on content-based applications and radio applications. He also contributed to hyperlocal geo-targeting using BLE (iBeacons). Over the years, he has gained experience in all phases of software development as requirement gathering, feasibility analysis, architecture design, coding and debugging, quality improvement, deployment, and maintenance.
Read more
 United States
United States
 Great Britain
Great Britain
 India
India
 Germany
Germany
 France
France
 Canada
Canada
 Russia
Russia
 Spain
Spain
 Brazil
Brazil
 Australia
Australia
 Singapore
Singapore
 Hungary
Hungary
 Ukraine
Ukraine
 Luxembourg
Luxembourg
 Estonia
Estonia
 Lithuania
Lithuania
 South Korea
South Korea
 Turkey
Turkey
 Switzerland
Switzerland
 Colombia
Colombia
 Taiwan
Taiwan
 Chile
Chile
 Norway
Norway
 Ecuador
Ecuador
 Indonesia
Indonesia
 New Zealand
New Zealand
 Cyprus
Cyprus
 Denmark
Denmark
 Finland
Finland
 Poland
Poland
 Malta
Malta
 Czechia
Czechia
 Austria
Austria
 Sweden
Sweden
 Italy
Italy
 Egypt
Egypt
 Belgium
Belgium
 Portugal
Portugal
 Slovenia
Slovenia
 Ireland
Ireland
 Romania
Romania
 Greece
Greece
 Argentina
Argentina
 Netherlands
Netherlands
 Bulgaria
Bulgaria
 Latvia
Latvia
 South Africa
South Africa
 Malaysia
Malaysia
 Japan
Japan
 Slovakia
Slovakia
 Philippines
Philippines
 Mexico
Mexico
 Thailand
Thailand