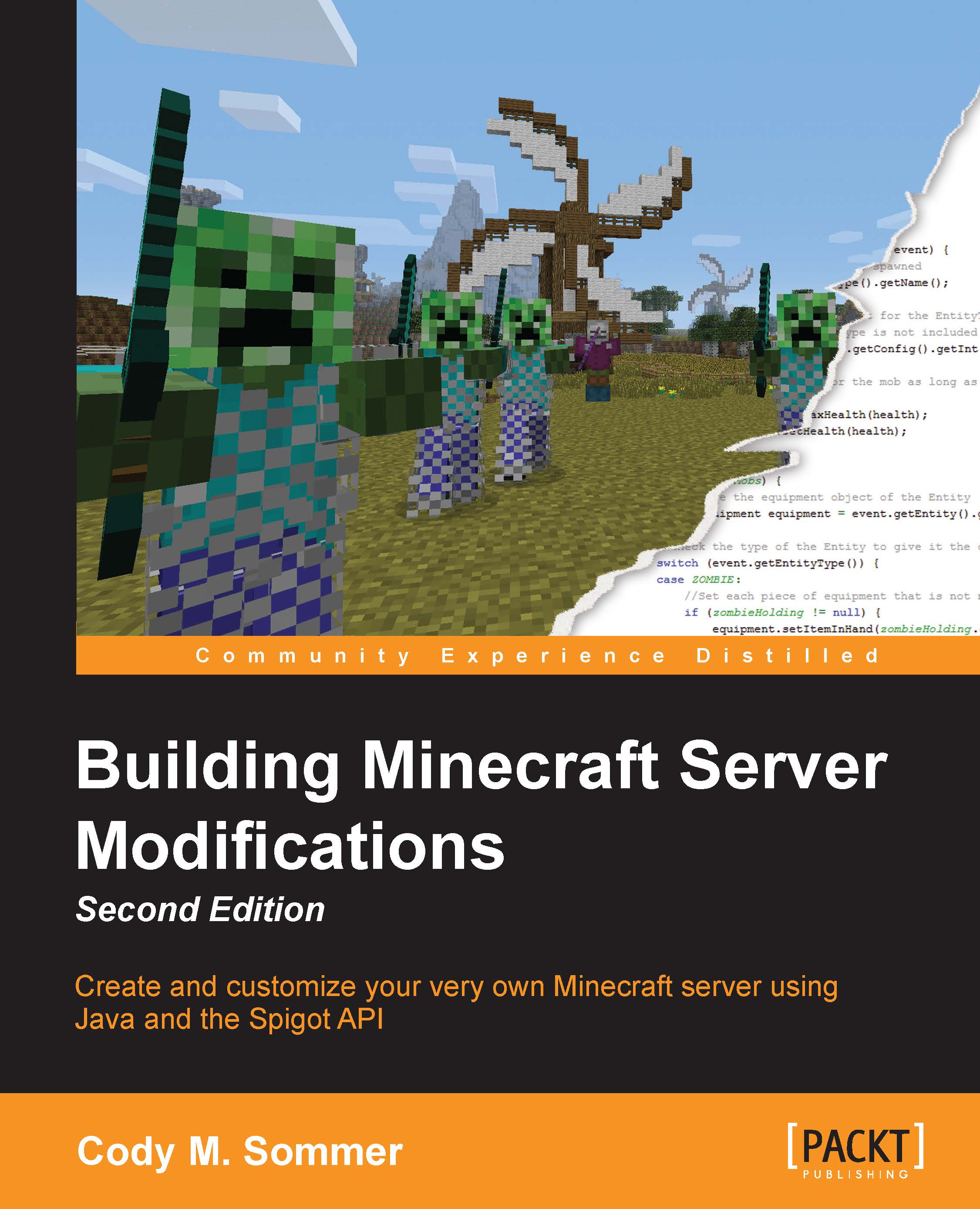Port forwarding
Where's the fun in running your own Minecraft server when no one else can log on to it? I will now explain how to allow your friends to connect to your server so that they can play with you. In order to do this, we must first find your IP address. Just like your place of residence has a street address, your computer has an address on the Internet. This is what your friends will type into their Minecraft client to find your server. To find the IP address, simply search IP on Google. At the top of the results will be a line that states, "Your public IP address is XX.XX.XXX.XX" (the X signs will be replaced by numbers, and its overall length may be different). You can also visit www.whatismyip.com to find out your IP address.
Once you have your IP address, try using it to connect to your server rather than using localhost. If you are able to connect, then your friends will be able to do so too. If not, you will have to take additional steps to allow other players to connect to your server. This will be the case if your computer is attached to a router. We must let the router know that it should point other Minecraft players towards your computer, which is running the server. This process is called port forwarding. To do so, we will first need some additional information.
We need to know the IP address of your computer on your local network. This IP address will be different from the address that we obtained earlier. We will also need to know the IP address of your router. To find out this information, open a new command prompt window. The command prompt can be found at the following path:
Start Menu/All Programs/Accessories/Command Prompt
You can also search for cmd.exe to find it. Once the command prompt is open, type in the following command:
>ipconfig
Then, press the Enter key. A screen will be displayed, which will be similar to the one shown in the following screenshot:

In the previous image, the two IP addresses that you were looking for have been highlighted. The numbers will most likely be very similar to these sample numbers. IPv4 Address is the address of your computer, and Default Gateway is the address of your router. Make a note of both of these IPs.
Next, we will log in to your router. In a web browser, type the IP address of the router, which is 192.168.1.1 in our example. If you do this correctly, then you will be prompted with a login form asking for a username and password. If you do not know this information, you can try to input admin for both the fields. If this is unsuccessful, you will have to find the default username and password, which can be found in the paperwork that was provided with your router. This information can usually be found online as well by searching for the name of your router along with the term default login.
Once we are logged in to the router, we must find the area that includes the settings for port forwarding. There exist many brands and models of routers in the world, and all of them present this option differently. Therefore, I cannot provide a specific walkthrough of how this page is found. However, you will want to look for a tab that says something that includes the terms Forwarding, Port Forward, or Applications & Gaming. If you do not see any of these, then expand your search by exploring the advanced settings. Once you find the correct page, you will most likely see a table that looks like the following one:
|
Application Name |
External Port |
Internal Port |
Protocol |
IP Address |
|---|---|---|---|---|
|
Bukkit Server |
25565 |
25565 |
TCP and UDP |
192.168.1.100 |
Fill in the fields, as shown in the previous table. The layout and formatting will of course differ depending on your router, but the important details are that you forward port 25565 to the IP address that you found earlier, which is 192.168.1.100 in our example. Ensure that you save these new settings. If you have done this correctly, then you should now be able to connect to the server by using your public IP address.