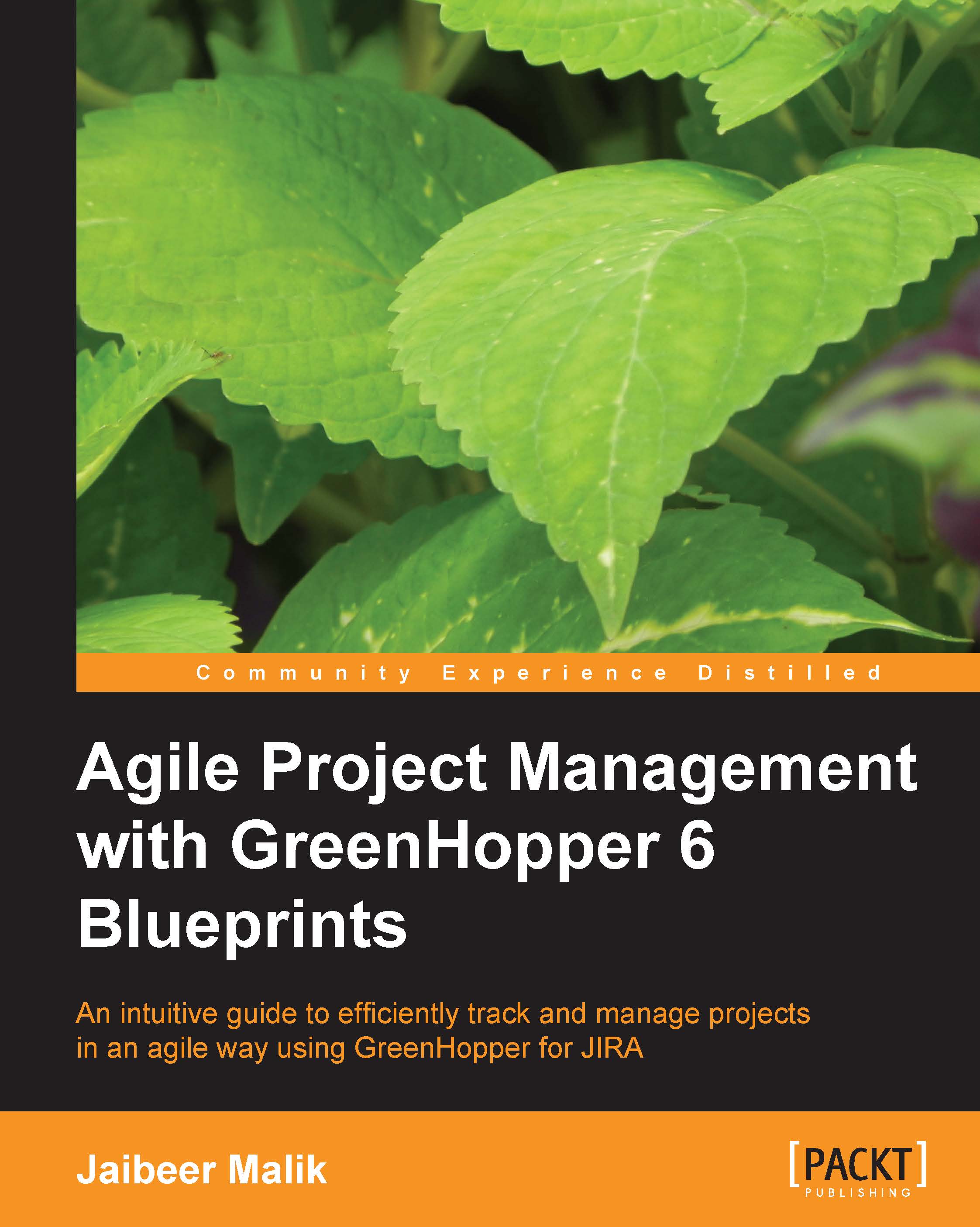Configuring working and non-working days
GreenHopper allows you to change the time zone settings for your board. You can also configure which weekdays your team will be working. You can also set which days your team will not be working based on holidays and vacations.
To set working and non-working days for your team, go to the Tools action, select Configure, and go to the Working Days tab. As shown in the following screenshot, you have the following configuration available to set the time zone, working, and non-working days for your team.
Time zone
The time zone allows you to select which time zone the team is working in.
Standard working days
You have to select each day of the week the team normally works. The days not selected will appear as a grey background in the Burndown chart, as shown in the following screenshot:

Non-working days
This allows you to configure the holidays on which teams won't be working. Click on the Add Date button to add a non-working date to the list.
As shown in the...