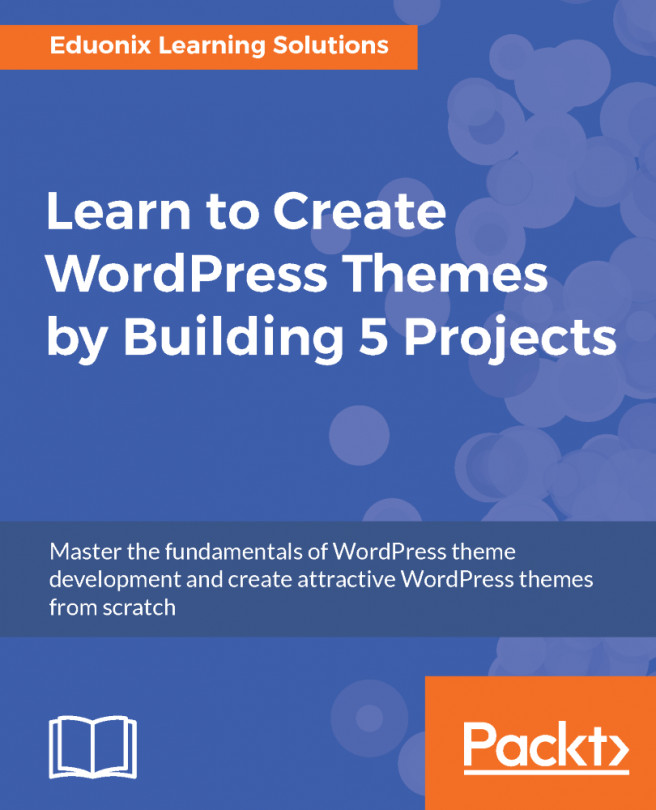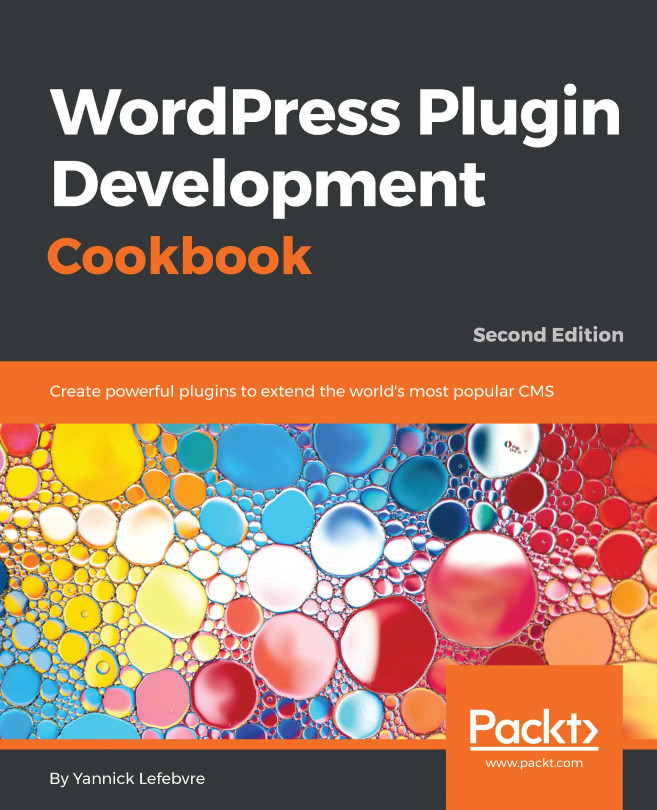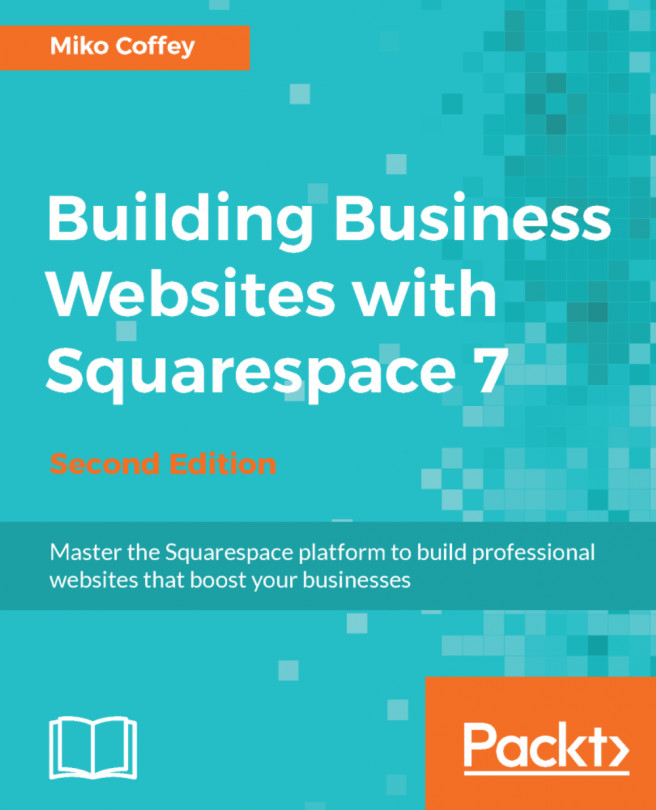The default WordPress home page consists of a list of blog posts on the site. The content for the home page is generated within WordPress and is not visible as a post or page in the dashboard. Most sites will require a unique home page that describes the site, rather than a set of blog posts. So, we need the option of changing the default behavior.
The main settings section of WordPress allows us to customize the default behavior and define a custom home page. In this recipe, we are going to look at the process of changing the home page from the default blog post list to a custom page.