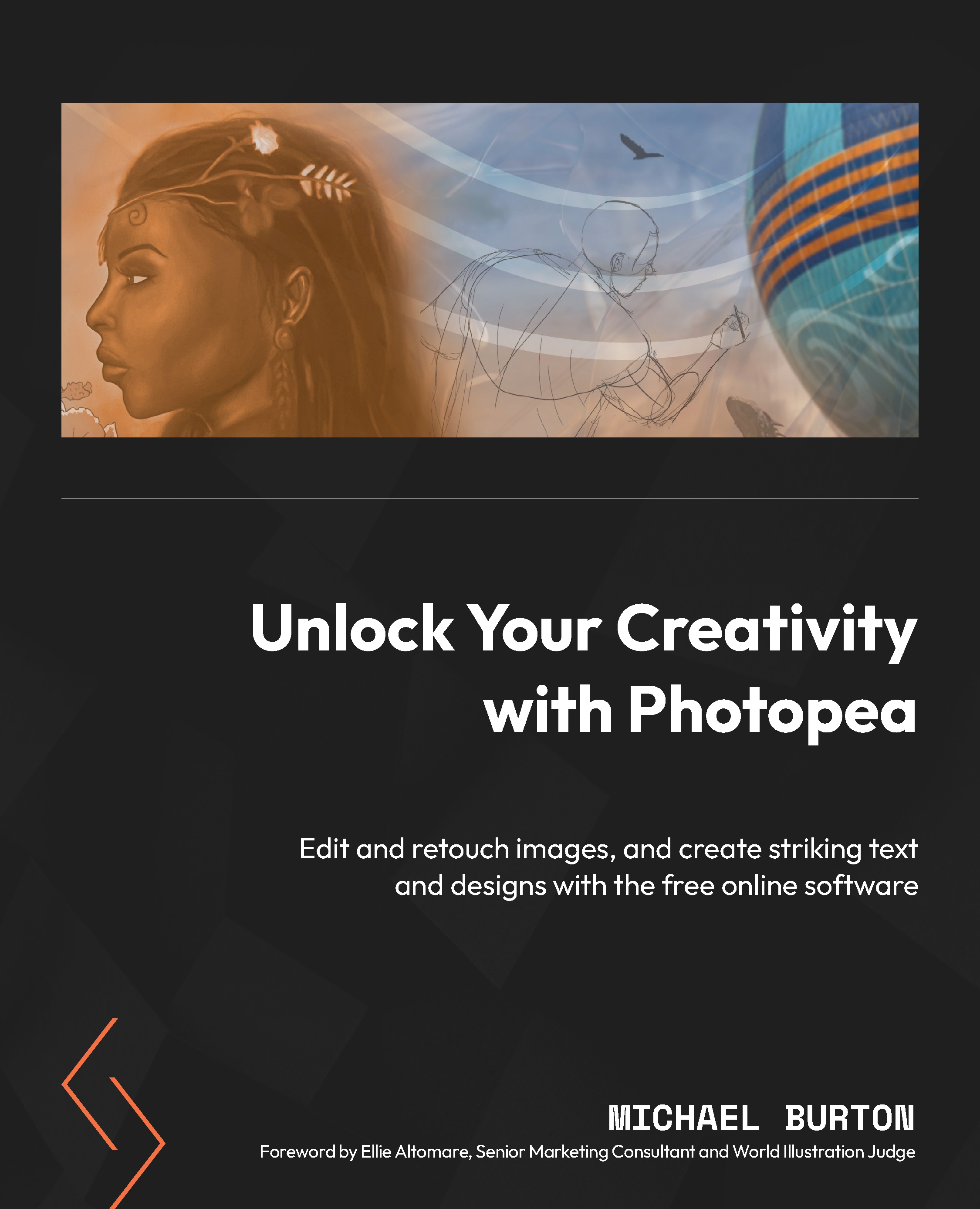Organizing layers
Organizing Layers will allow our workflow to run more smoothly, save time, and make photo editing more enjoyable:
- Next, I opened the brown rectangle image called Fig 4.6 brown Rectangle and place it into the 4.Mountains Border document as a Layer.
- Right-click the mouse over the brown rectangle to convert it to a rasterized Layer. You can either go to Layer Menu, Arrange, Send to Back, or just drag the Fig 4.6 brown Rectangle layer below Mountains photo. See Figure 4.6:

Figure 4.6 – Convert rectangle to raster layer and send to back of Mountains photo
The brown rectangle acts as a border around Mountains photo (see Figure 4.7):

Figure 4.7 – Adding a rectangle border around Mountains photo
We have learned different ways to arrange Layers in order and have learned how to make a photo more interesting by adding a border. That sums up this section. Now we are ready to review Group...