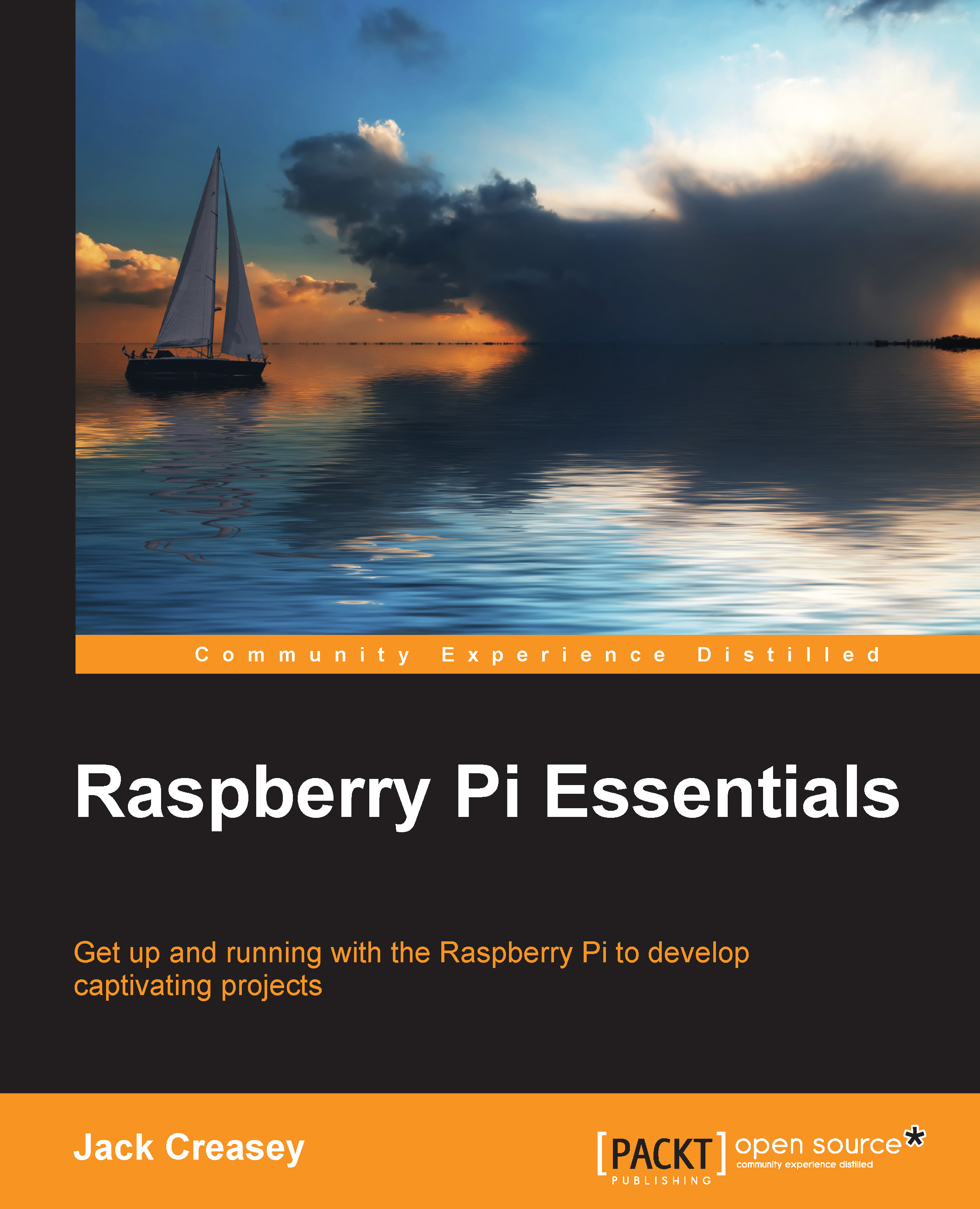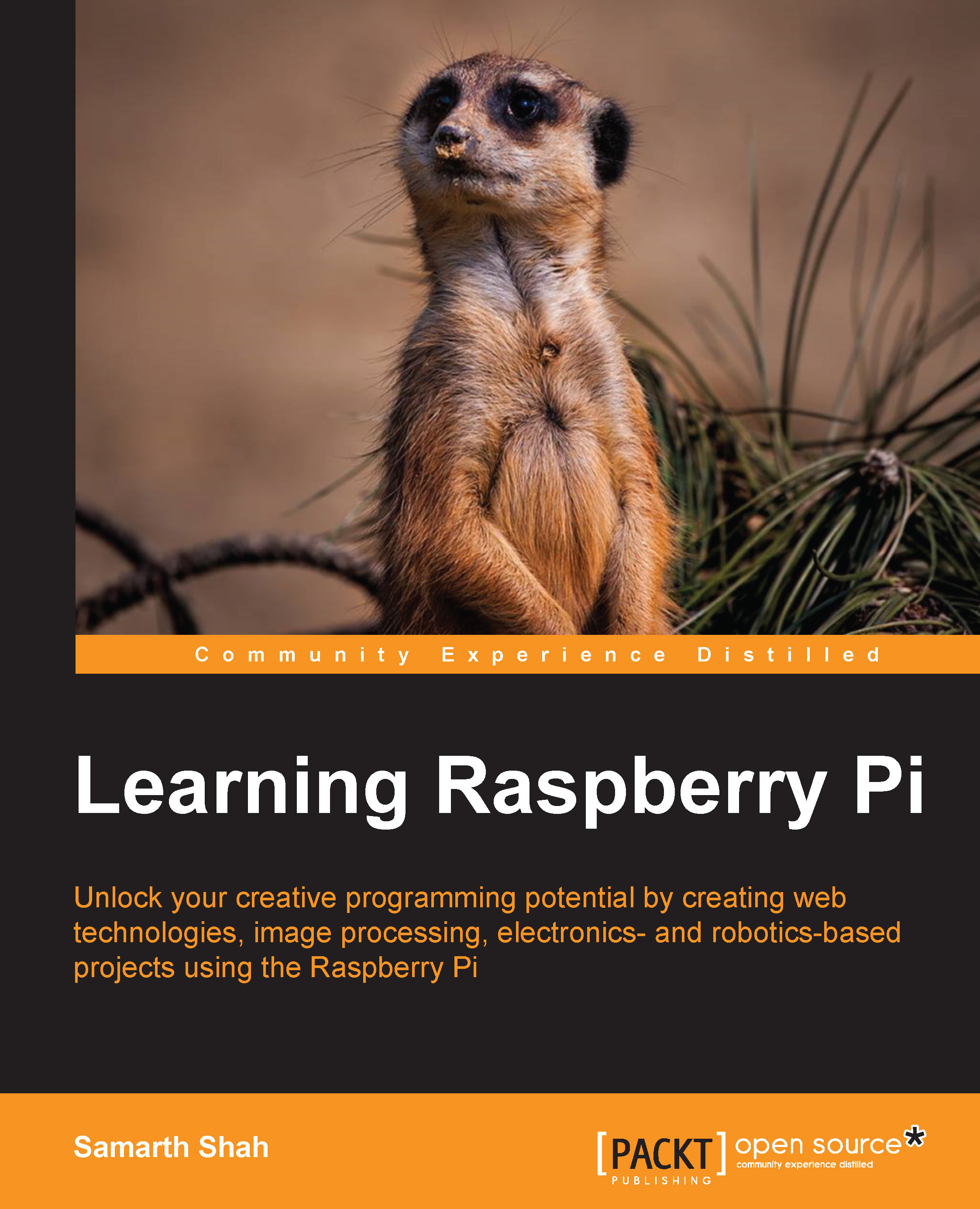The
Raspberry Pi, or just Pi as it's called by project designers, is a complete computer system on a small motherboard. In this chapter, you will learn to manage and use the computer with a simple black box methodology. With this simple methodology you don't need to understand the architecture or the internal working of a computer, but you will need to know how it responds to various input and output methods.
At the top level is user input and output. We will use the Raspbian graphical desktop interface as much as possible to simplify interactions with the computer. At the hardware level, you will need to understand the connectors and their purpose. You need not understand the internal architecture of your Pi to complete a project.
There are various models of the Raspberry Pi, which range from one with 256 MB memory with a single-core ARM CPU through to the latest with 1 GB memory and a quad-core ARM CPU. For all of the projects in this book, you can use any of the Raspberry Pi models (they all run the same Raspbian release) with only a slight difference in the I/O connectors to contend with.
We will ignore the internal Raspberry Pi configuration in this book unless it is required to complete a project. So, you won't need to know the CPU type or memory architecture, but you will need to understand the ports (connections) on the board. We've listed the input and output ports available for the Raspberry Pi A+, Raspberry Pi B+, and Raspberry Pi 2 Model B models:
- AV I/O: This is a four-contact 3.5 mm TRRS jack that provides composite video and stereo audio output
- Camera interface: This is a mobile industry processor interface (MIPI) and camera serial interface (CSI) fifteen-pin camera connector that supports the PiCam and Pi NoiR cameras
- Ethernet port: A single RJ45 connector that supports a 10/100-Mbps network connection (the Ethernet controller is connected to the USB bus; there is no Ethernet on the A+ model)
- GPIO: This is a forty-pin 0.1" header with 5v, 3.3v, 17 GPIO, UART, I2C, SPI, I2S, and EEProm C/D (some shared pin functions)
- HDMI port: A single HDMI connector supporting resolutions up to 1920*1200, along with digital audio
- LCD interface: An MIPI (DSI) fifteen-pin LCD connector
- Micro USB port (power input): There is no data connection on this port, which is used only for the 5-volt power supply; power can be provided via the GPIO pins too, but that will bypass the protection fuse on the micro USB port, so use it with caution
- System storage: This is a Micro SD Card connector; you need to have one with a minimum of 4 GB, required for Raspbian OS using NOOBs
- USB ports: There are four USB 2.0 ports supporting up to 480 Mbps (only a single USB port on the A+ model)
Of course, like all computer systems where operation at the desktop level is programmed to be user friendly, once you peer beneath the surface of Pi at both the software and hardware level, it can get complicated.
To ensure that you have the best experience, please read through all of this chapter until you are ready to build and boot Raspbian for the first time and before you start to build your Pi development system.
After completing this chapter, you will be able to:
- Explain the features of the Raspberry Pi and its peripheral connections
- List the options for powering the Pi and the connected USB peripherals
- Summarize the SD Card software configuration options
- Build a bootable SD Card with a copy of the Raspbian OS
- Install Raspbian from the SD Card or the Internet
- Build and configure a working desktop system that boots directly to the graphical desktop interface
 United States
United States
 Great Britain
Great Britain
 India
India
 Germany
Germany
 France
France
 Canada
Canada
 Russia
Russia
 Spain
Spain
 Brazil
Brazil
 Australia
Australia
 Singapore
Singapore
 Hungary
Hungary
 Ukraine
Ukraine
 Luxembourg
Luxembourg
 Estonia
Estonia
 Lithuania
Lithuania
 South Korea
South Korea
 Turkey
Turkey
 Switzerland
Switzerland
 Colombia
Colombia
 Taiwan
Taiwan
 Chile
Chile
 Norway
Norway
 Ecuador
Ecuador
 Indonesia
Indonesia
 New Zealand
New Zealand
 Cyprus
Cyprus
 Denmark
Denmark
 Finland
Finland
 Poland
Poland
 Malta
Malta
 Czechia
Czechia
 Austria
Austria
 Sweden
Sweden
 Italy
Italy
 Egypt
Egypt
 Belgium
Belgium
 Portugal
Portugal
 Slovenia
Slovenia
 Ireland
Ireland
 Romania
Romania
 Greece
Greece
 Argentina
Argentina
 Netherlands
Netherlands
 Bulgaria
Bulgaria
 Latvia
Latvia
 South Africa
South Africa
 Malaysia
Malaysia
 Japan
Japan
 Slovakia
Slovakia
 Philippines
Philippines
 Mexico
Mexico
 Thailand
Thailand