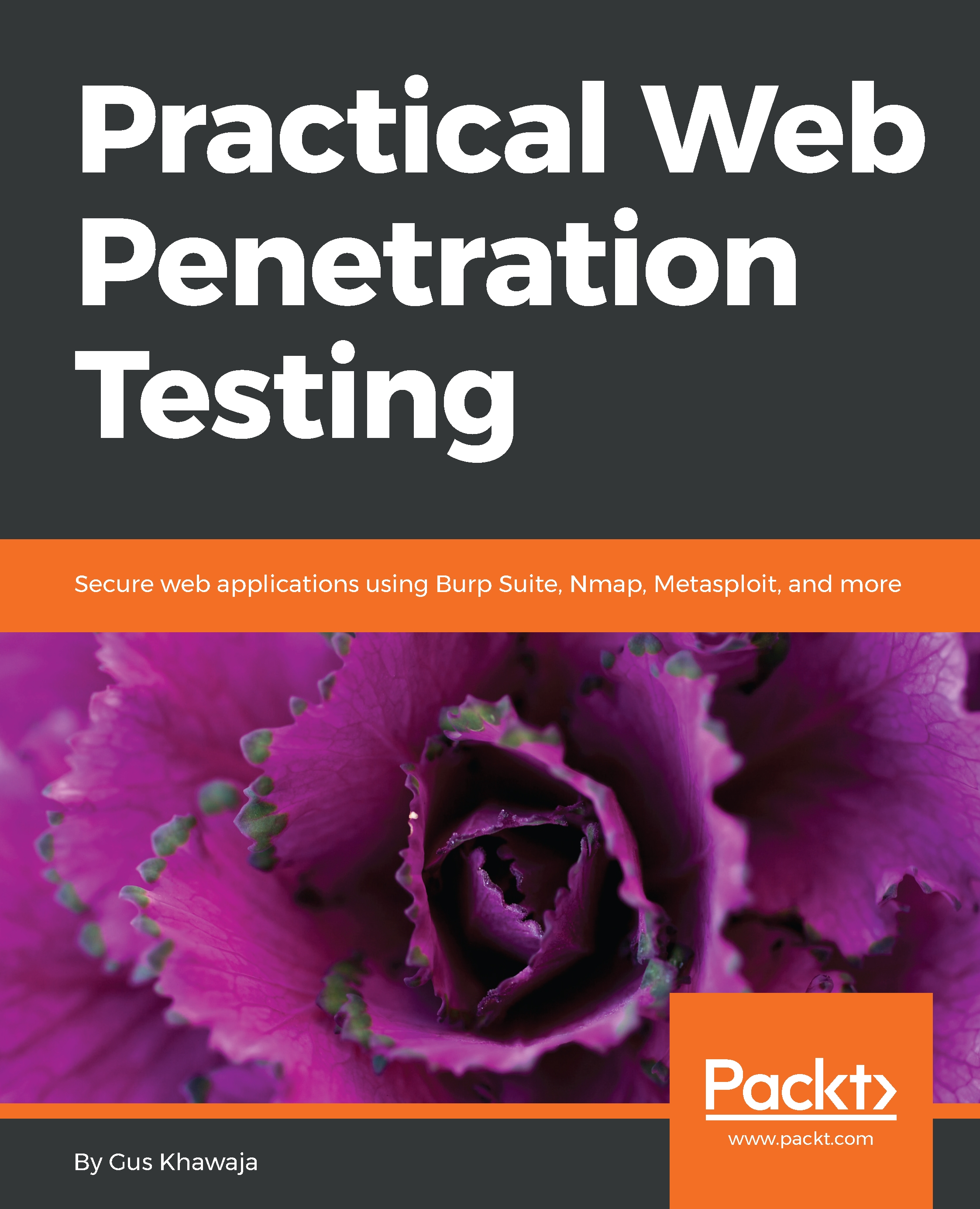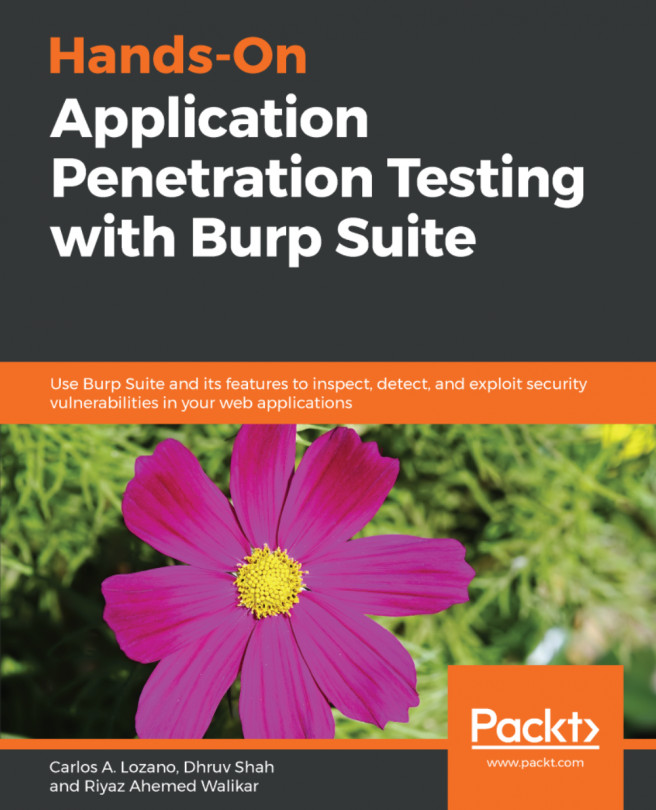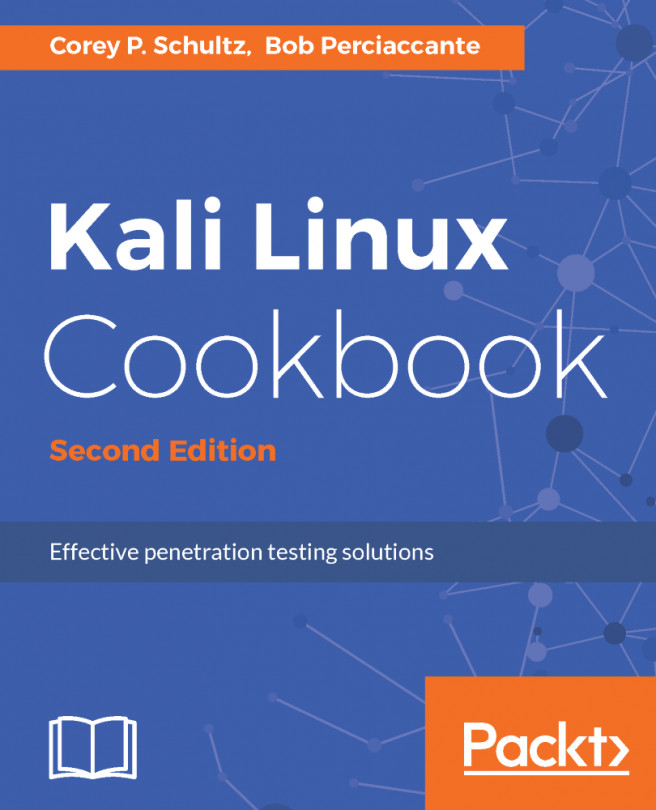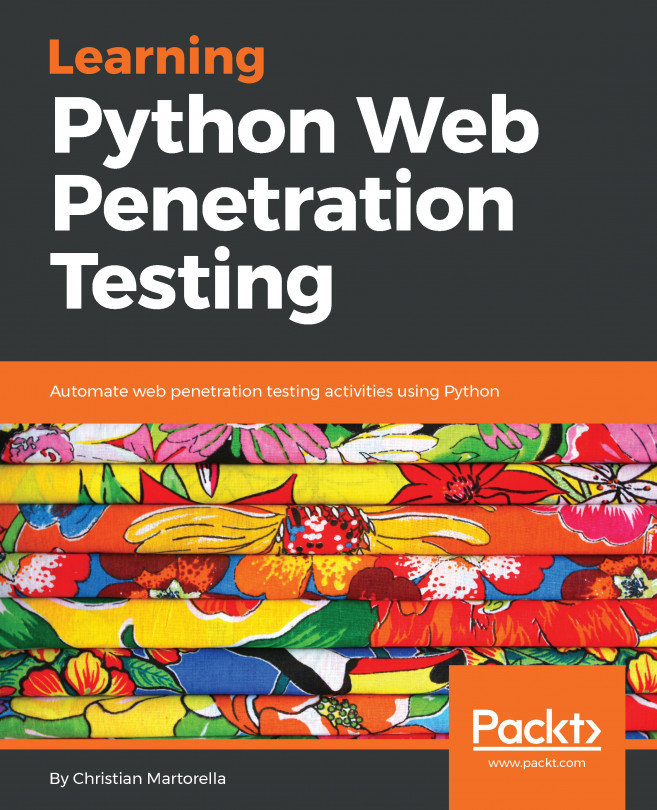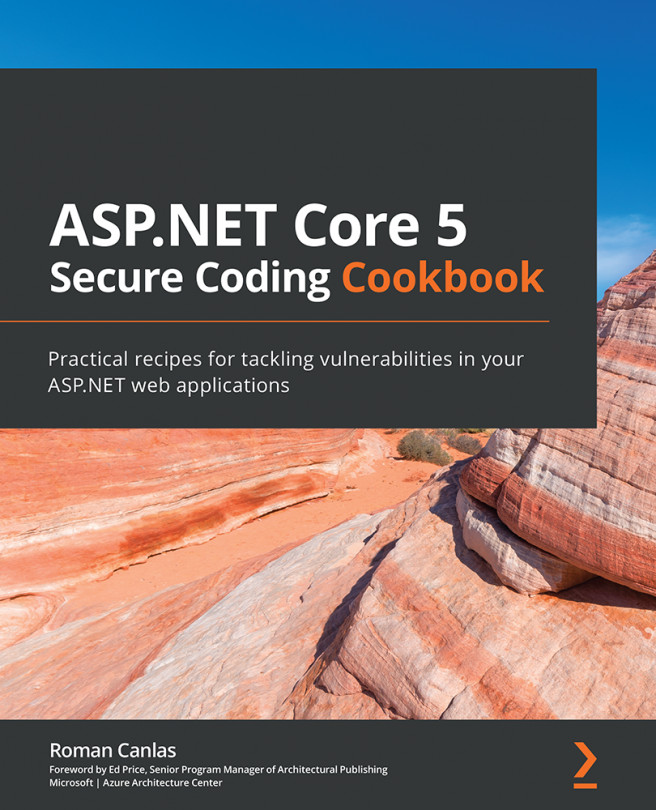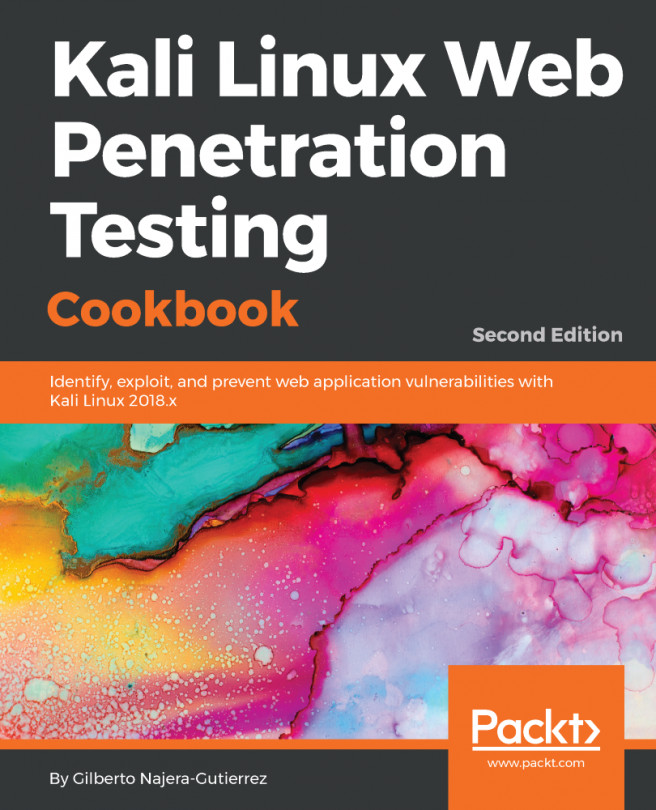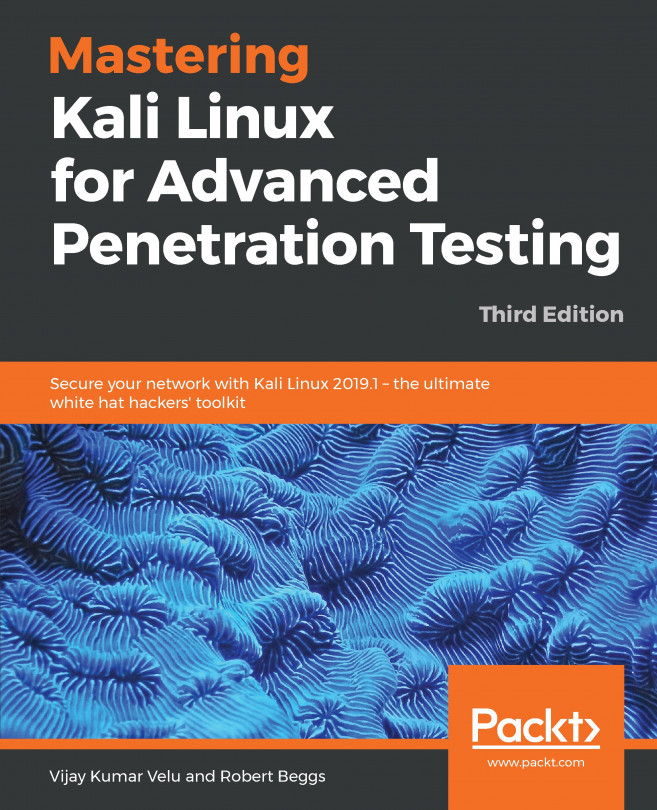To download XAMPP, browse to https://www.apachefriends.org/download.html, then choose the latest version from the list, which is 7.1.10 in my case (see the following screenshot). Then, click on the Download button to save it to your local Windows machine:
Before we start installing XAMPP, we will change the Windows User Account Control settings. To do so, open the Control Panel and click on User Accounts. When the new dialog box opens, click on Change User Account Control settings:
In the UAC window, you will need to drag the slider completely to the bottom and click on the OK button to save the changes:
It's time to install XAMPP (or WAMPP). Double-click on the downloaded file to start the installation process, and in the first dialog window, click on the Next button. In the next window, accept all of the default components, and click Next:
In the next step, you need to choose a folder to install XAMPP in. Generally, I leave it as the default path, C:\xamp, and then click on Next.
After this, you will be prompted to choose whether you want to learn about Bitnami. I would leave the checkbox checked, and click on Next.
At this stage, the setup is ready to begin installing XAMPP. Click on the last Next button, and finally, you will see the installation dialog.
After the installation has completed, you will be asked whether you want to start the Control Panel; leave it checked, so that we can start the services needed to install Mutillidae.
In the beginning, the services in the Control Panel have been stopped. We will need to start Apache and MySQL by clicking on their Start buttons: