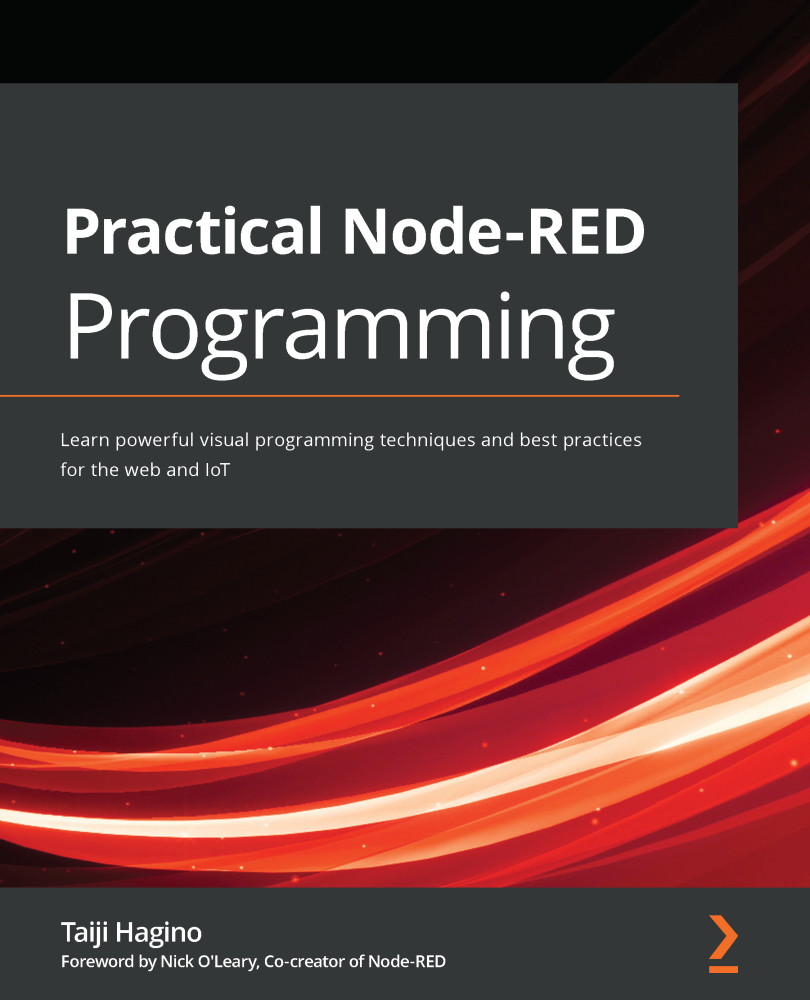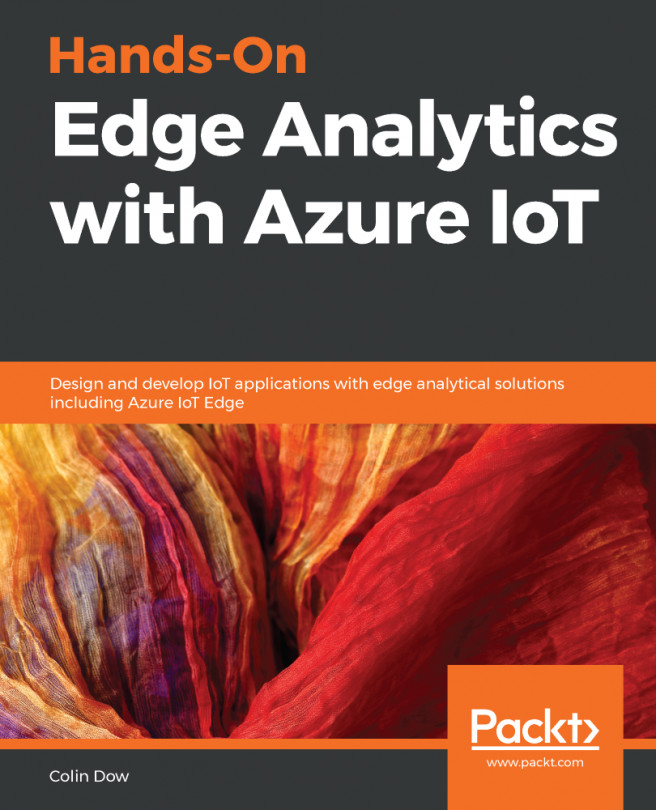Making a sample flow
In this section, we will create these two sensor data output flows in the Node-RED flow editor.
You will use the sensor modules you have prepared to collect data and create a sample flow to visualize it on Node-RED. By using two different sensor modules, we can learn the basics of data handling in Node-RED.
Use case 1 – light sensor
The first is a light sensor. Let's create a flow (application) that detects light and outputs the value detected by a fixed-point observation to a log:
Figure 5.13 – Use case 1 – getting light sensor data
Connect the light sensor module to the Raspberry Pi and use the Node-RED flow editor on the Raspberry Pi to output the data obtained as a standard output.
Use case 2 – temperature/humidity sensor
The second one is a temperature/humidity sensor. Let's create an application (flow) that detects temperature and humidity and outputs the value detected by a fixed...