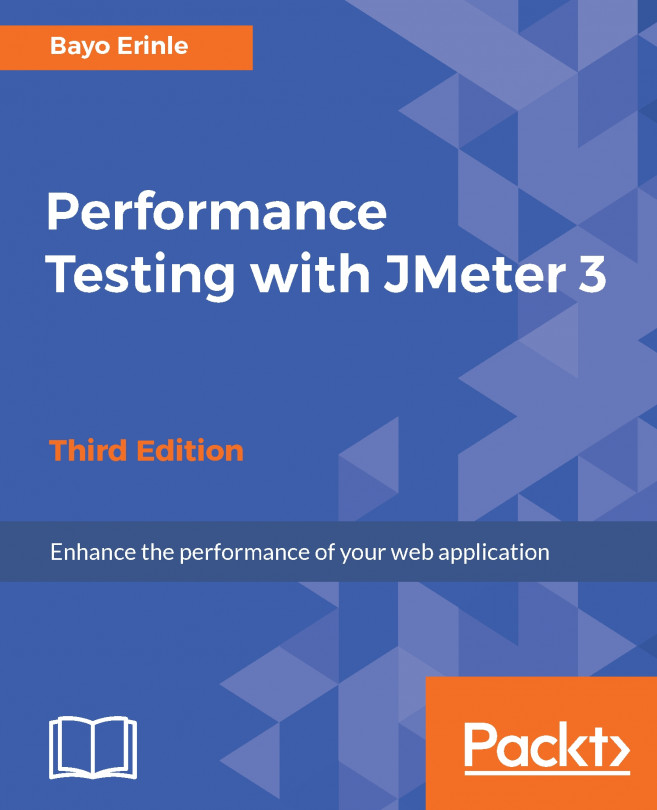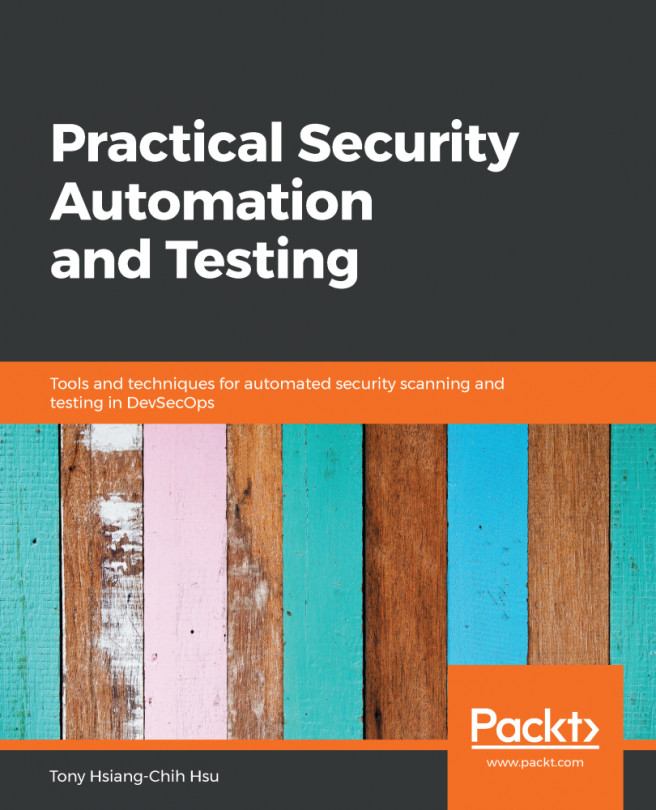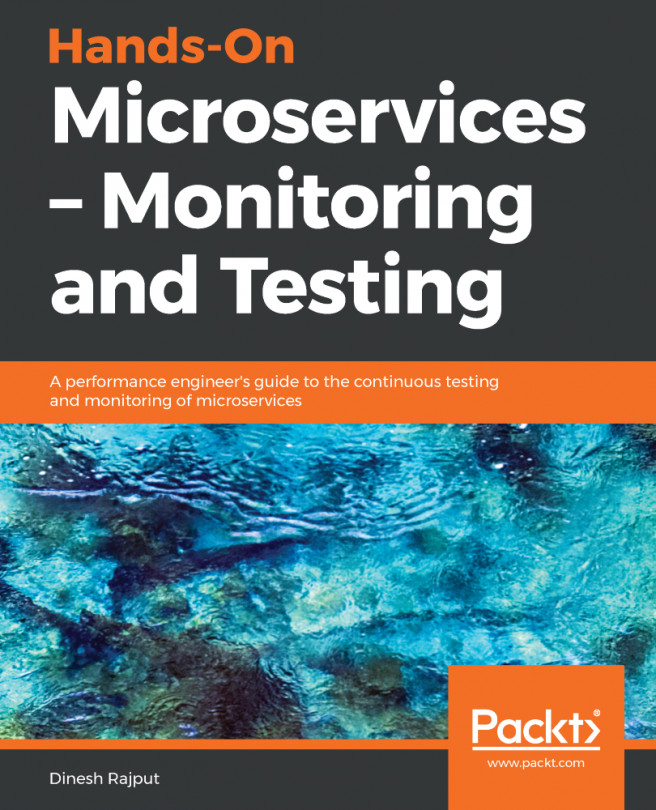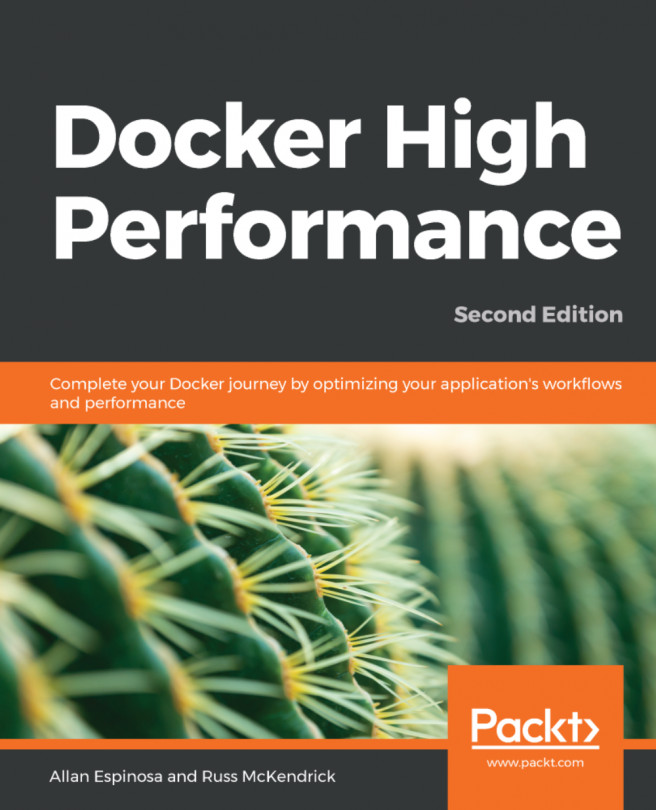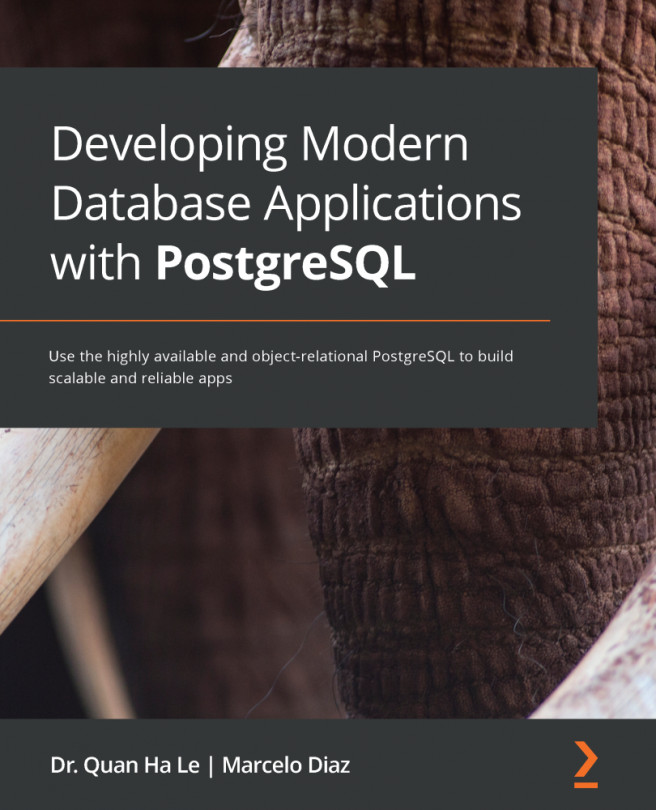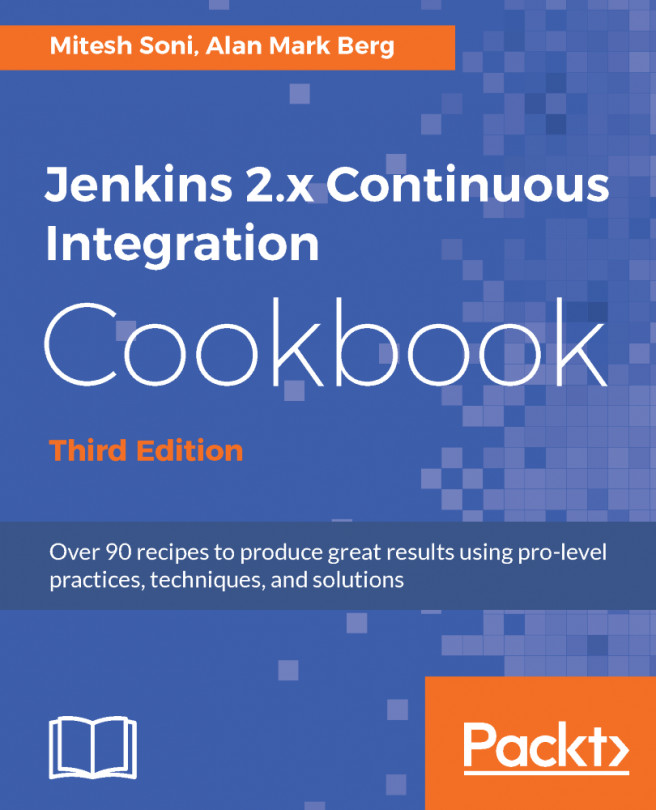Now, let's get up and running with JMeter, beginning with its installation.
Up and running with JMeter
Installation
JMeter comes as a bundled archive, so it is super easy to get started with it. Those working in corporate environments behind a firewall or machines with non-admin privileges appreciate this more. To get started, grab the latest binary release by pointing your browser to http://jmeter.apache.org/download_jmeter.cgi. At the time of writing this, the current release version is 3.1. The download site offers the bundle as both a .zip file and a .tgz file. In this book, we go with the .zip file option, but feel free to download the .tgz file if that's your preferred way of grabbing archives.
Once downloaded, extract the archive to a location of your choice. Throughout this book, the location you extracted the archive to will be referred to as JMETER_HOME.
Provided you have a JDK/JRE correctly installed and a JAVA_HOME environment variable set, you are all set and ready to run!
The following screenshot shows a trimmed down directory structure of a vanilla JMeter install:

The following are some of the folders in Apache-JMeter-3.2, as shown in the preceding screenshot:
- bin: This folder contains executable scripts to run and perform other operations in JMeter
- docs: This folder contains a well-documented user guide
- extras: This folder contains miscellaneous items, including
samples illustrating the usage of the Apache Ant build tool
(http://ant.apache.org/) with JMeter, and bean shell scripting - lib: This folder contains utility JAR files needed by JMeter (you may add additional JARs here to use from within JMeter; we will cover this in detail later)
- printable_docs: This is the printable documentation
Installing Java JDK
Follow these steps to install Java JDK:
- Go to http://www.oracle.com/technetwork/java/javase/downloads/index.html.
- Download Java JDK (not JRE) compatible with the system that you will use to test. At the time of writing, JDK 1.8 (update 131) was the latest, and that's what we use throughout this book.
- Double-click on the executable and follow the onscreen instructions.
Setting up JAVA_HOME
Here are the steps to set up the JAVA_HOME environment variable on Windows and Unix operating systems.
On Windows
For illustrative purposes, assume that you have installed Java JDK at C:\tools\jdk:
- Go to Control Panel.
- Click on System.
- Click on Advance System settings.
- Add Environment to the following variables:
- Value: JAVA_HOME
- Path: C:\tools\jdk
- Locate Path (under system variables, bottom half of the screen).
- Click on Edit.
- Append %JAVA_HOME%/bin to the end of the existing path value (if any).
On Unix
For illustrative purposes, assume that you have installed Java JDK at /opt/tools/jdk:
- Open up a Terminal window.
- Export JAVA_HOME=/opt/tools/jdk.
- Export PATH=$PATH:$JAVA_HOME.
It is advisable to set this in your shell profile settings, such as .bash_profile
(for bash users) or .zshrc (for zsh users), so that you won't have to set it for each
new Terminal window you open.
Running JMeter
Once installed, the bin folder under the JMETER_HOME folder contains all the executable scripts that can be run. Based on the operating system that you installed JMeter on, you either execute the shell scripts (.sh file) for operating systems that are Unix/Linux flavored, or their batch (.bat file) counterparts on operating systems that are Windows flavored.
These scripts include the following:
- jmeter.sh: This script launches JMeter GUI (the default)
- jmeter-n.sh: This script launches JMeter in non-GUI mode (takes a JMX file as input)
- jmeter-n-r.sh: This script launches JMeter in non-GUI mode remotely
- jmeter-t.sh: This opens a JMX file in the GUI
- jmeter-server.sh: This script starts JMeter in server mode (this will be kicked off on the master node when testing with multiple machines remotely; more on this in Chapter 6, Distributed Testing)
- mirror-server.sh: This script runs the mirror server for JMeter
- shutdown.sh: This script gracefully shuts down a running non-GUI instance
- stoptest.sh: This script abruptly shuts down a running non-GUI instance
To start JMeter, open a Terminal shell, change to the JMETER_HOME/bin folder, and run the following command on Unix/Linux:
./jmeter.sh
Alternatively, run the following command on Windows:
jmeter.bat
A short moment later, you will see the JMeter GUI displayed in the configuring proxy server section. Take a moment to explore the GUI. Hover over each icon to see a short description of what it does. The Apache JMeter team has done an excellent job with the GUI. Most icons are very similar to what you are used to, which helps ease the learning curve for new adapters. Some of the icons, for example, stop and shutdown, are disabled for now till a scenario/test is being conducted. In the next chapter, we will explore the GUI in more detail as we record our first test script.
export JVM_ARGS="-Xms1024m -Xmx1024m -Dpropname=propvalue".
Command-line options
To see all the options available to start JMeter, run the JMeter executable with the -? command. The options provided are as follows:
./jmeter.sh -?
-?
print command line options and exit
-h, --help
print usage information and exit
-v, --version
print the version information and exit
-p, --propfile <argument>
the jmeter property file to use
-q, --addprop <argument>
additional JMeter property file(s)
-t, --testfile <argument>
the jmeter test(.jmx) file to run
-l, --logfile <argument>
the file to log samples to
-j, --jmeterlogfile <argument>
jmeter run log file (jmeter.log)
-n, --nongui
run JMeter in nongui mode
...
-J, --jmeterproperty <argument>=<value>
Define additional JMeter properties
-G, --globalproperty <argument>=<value>
Define Global properties (sent to servers)
e.g. -Gport=123
or -Gglobal.properties
-D, --systemproperty <argument>=<value>
Define additional system properties
-S, --systemPropertyFile <argument>
additional system property file(s)
This is a snippet (non-exhaustive list) of what you might see if you did the same.
We will explore some, but not all, of these options as we go through the book.
JMeter's classpath
Since JMeter is 100 percent pure Java, it comes packed with functionalities to get most of the test cases scripted. However, there might come a time when you need to pull in a functionality provided by a third-party library, or one developed by yourself, which is not present by default. As such, JMeter provides two directories where such third-party libraries can be placed to be auto discovered on its classpath:
- JMETER_HOME/lib: This is used for utility JARs.
- JMETER_HOME/lib/ext: This is used for JMeter components and add-ons. All custom-developed JMeter components should be placed in the lib/ext folder, while third-party libraries (JAR files) should reside in the lib folder.
Configuring a proxy server
If you are working from behind a corporate firewall, you may need to configure JMeter to work with it, providing it with the proxy server host and port number.
To do so, supply additional command-line parameters to JMeter when starting
it up. Some of them are as follows:
- -H: This command-line parameter specifies the proxy server hostname or
IP address - -P: This specifies the proxy server port
- -u: This specifies the proxy server username if it is secure
- -a: This specifies the proxy server password if it is secure; consider the following example:
./jmeter.sh -H proxy.server -P 7567 -u username -a password
On Windows, run the jmeter.bat file instead.
The screen is displayed as follows:

Running in non-GUI mode
As described earlier, JMeter can run in non-GUI mode. This is needed when you run remotely, or want to optimize your testing system by not taking the extra overhead cost of running the GUI. Normally, you will run the default (GUI) when preparing your test scripts and running light load, but run the non-GUI mode for higher loads.
To do so, use the following command-line options:
- -n: This command-line option indicates running in non-GUI mode
- -t: This command-line option specifies the name of the JMX test file
- -l: This command-line option specifies the name of the JTL file to
log results to - -j: This command-line option specifies the name of the JMeter run log file
- -r: This command-line option runs the test servers specified by the
remote_hosts JMeter property - -R: This command-line option runs the test in the specified remote servers (for example, -Rserver1,server2)
In addition, you can also use the -H and -P options to specify proxy server host and post, as we saw earlier:
./jmeter.sh -n -t test_plan_01.jmx -l log.jtl
Running in server mode
This is used when performing distributed testing, that is, using more testing servers to generate additional load on your system. JMeter will be kicked off in server mode on each remote server (slave), and then a GUI on the master server will be used to control the slave nodes. We will discuss this in detail when we dive into distributed testing in Chapter 4, Managing Sessions:
./jmeter-server.sh
Overriding properties
JMeter provides two ways to override Java, JMeter, and logging properties. One way is to directly edit jmeter.properties, which resides in the JMETER_HOME/bin folder. I suggest that you take a peek into this file and see the vast number of properties you can override. This is one of the things that makes JMeter so powerful and flexible. On most occasions, you will not need to override the defaults, as they have sensible default values.
The other way to override these values is directly from the command line when starting JMeter.
The options available to you include the following ones:
- Defining a Java system property value:
-D<property name>=<value>
- Defining a local JMeter property:
-J<property name>=<value>
- Defining a JMeter property to be sent to all remote servers:
-G<property name>=<value>
- Defining a file containing JMeter properties to be sent to all remote servers:
-G<property file>
- Overriding a logging setting, setting a category to a given priority level:
-L<category>=<priority>
./jmeter.sh -Duser.dir=/home/bobbyflare/jmeter_stuff
-Jremote_hosts=127.0.0.1 -Ljmeter.engine=DEBUG