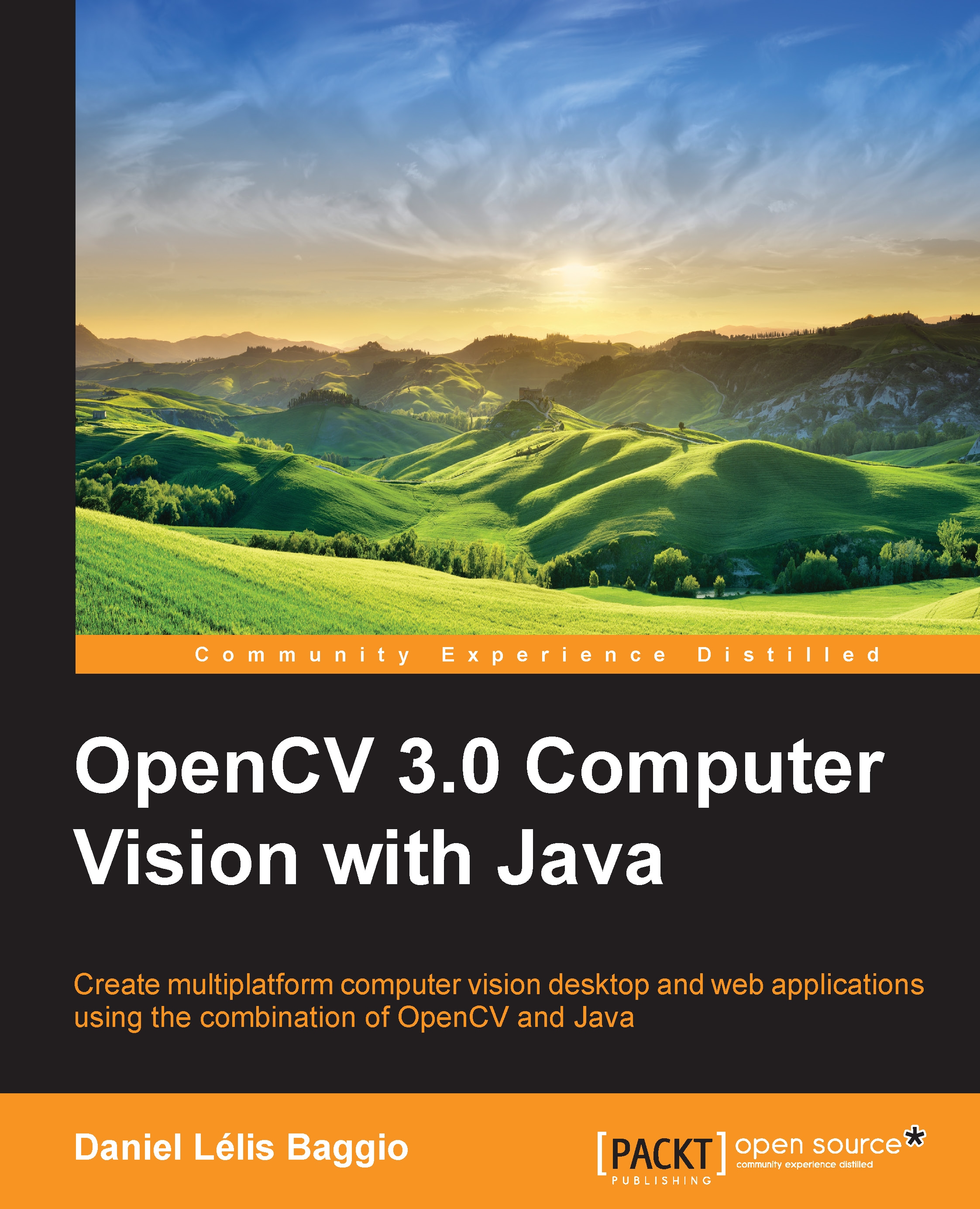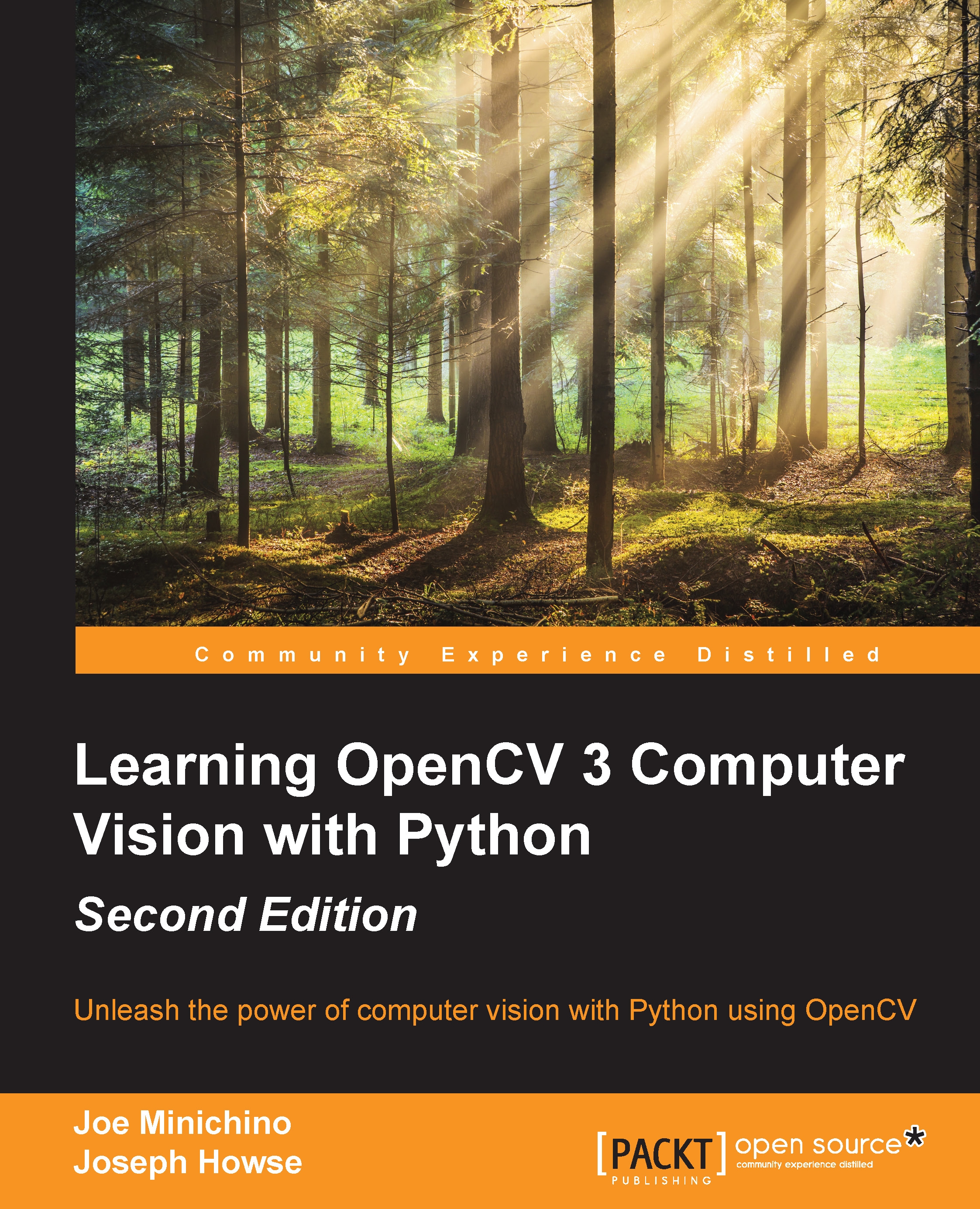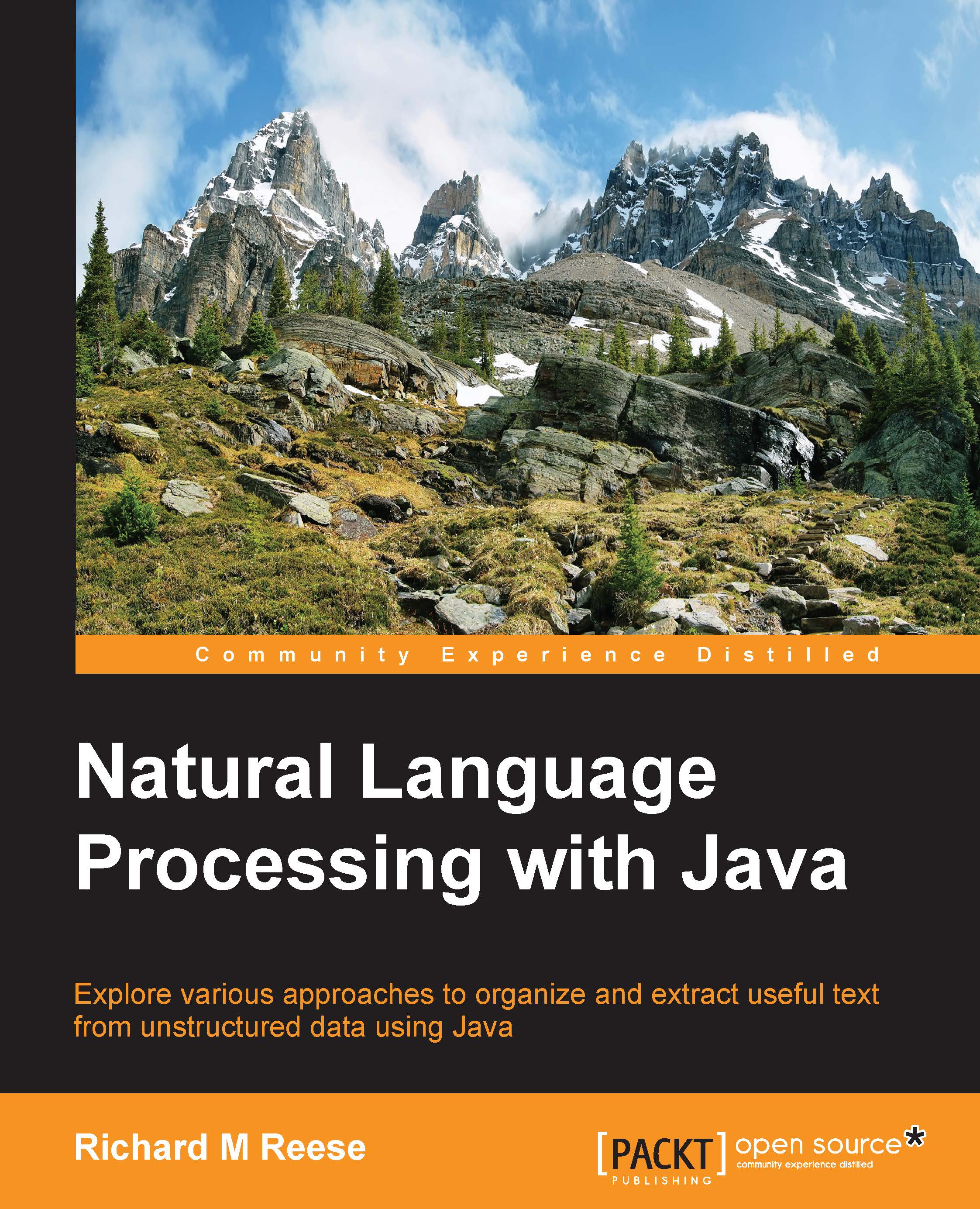Building OpenCV from the source code
In this section, we are mostly interested in generating all the OpenCV Java class files contained in a JAR file as well as the native dynamic library for Java OpenCV. This is a self-contained library that works with JNI and is required to run a Java OpenCV application.
In case you are working with Linux or OSX, or if you want to build from the source in Windows, then to get the latest features committed in OpenCV, you should use the source code. You can visit the OpenCV download page at http://opencv.org/downloads.html and choose the appropriate link for your distribution.
Another way to get the source code is by using the git tool. Appropriate instructions for installing it can be found at http://git-scm.com/downloads. When using git, use the following commands:
These commands will access the OpenCV developers' repository and download the most updated code from branch 3.0.0-rc1, which is the release candidate for version 3.0.0.
In either method of obtaining the source code, you will need building tools in order to make binaries. The required packages are as follows:
- CMake 2.6 or higher: This is a cross-platform and an open source building system. You can download it from http://www.cmake.org/cmake/resources/software.html.
- Python 2.6 or later with python-dev and python-numpy: This is the Python language that is used to run Java building scripts. You can download Python from http://www.python.org/getit/ and download the packages from http://sourceforge.net/projects/numpy/files/NumPy.
- C/C++ compilers: These compilers are required to generate the native code. In Windows, you can install Microsoft Visual Studio Community or Express, which are free, from http://www.visualstudio.com/downloads/. Also, these compilers work with the Visual Studio Professional edition and the versions above 2010 should work fine. You can also make it work with MinGW, which can be downloaded from http://sourceforge.net/projects/mingw/files/Installer/. In Linux, you are advised to use the Gnu C Compiler (GCC) with a simple
sudo apt-get install build-essential command in Ubuntu or Debian, for instance. In case you work with the Mac, you should use XCode. - Java Developer Kit (JDK): JDK is required to generate the JAR files, which will be required for every Java OpenCV program. Recommended versions begin from Oracle, JDK 6, 7, or 8, which can be downloaded from http://www.oracle.com/technetwork/java/javase/downloads/index-jsp-138363.html. Please follow the operating system-specific instructions in the link in order to install it.
- Apache Ant: This is a pure Java build tool. Look for binary distributions at http://ant.apache.org/bindownload.cgi. Make sure you set the
ANT_HOME variable correctly as pointed out in the installation instructions at http://ant.apache.org/manual/index.html.
In order to install these software in a Linux distribution such as Ubuntu or Debian, the user should issue the following command:
Once you have installed all these packages, you will be ready to build the library. Make sure you are in the build directory, as you should be, if you have followed the preceding Git instructions. In case you downloaded the source file from OpenCV downloads, the parent folder of your build should have CMakeLists.txt as well as the 3rdparty, apps, cmake, data, doc, include, modules, platforms, samples, and test folders.
CMake is a build tool and it will generate your compiler-specific solution files. You should then use your compiler to generate the binary files. Make sure you are in the build directory, as this should follow the last cd build command. If you are using Linux, run the following commands:
If you are using Windows, run the following command:
Notice that it is important to use the DBUILD_SHARED_LIBS=OFF flag, because it will instruct CMake to build OpenCV on a set of static libraries. This way, it will compile a single dynamic link library for Java without dependencies on other libraries. This makes it easier to deploy your Java projects.
Note
If you are using other compilers in Windows, type cmake –help and it will show all the generators available.
In case you want to use MinGW makefiles, just change the CMake command to the following command:
One of the key points to watch for when generating project files through CMake is that java is one of the modules that is going to be built. You should see a screen as shown in the following screenshot:
In case you can't see java as one of the to-be-built modules, like in the following screenshot, you should look for a couple of things, such as whether Ant is correctly configured. Also make sure that you have set the ANT_HOME environment variable and that Python is correctly configured. Check if NumPy is installed by simply typing numpy import * in a Python shell and check for any errors:
In case you are in doubt about the Python and Java installations, slide down to check their configurations. They should be similar to the next screenshot:
Once everything has been correctly configured, it is time to start compiling the sources. In order to do so in Windows, type the following:
Notice that you might get an error saying, 'msbuild' is not recognized as an internal or external command, operable program or batch file. This occurs when you haven't set the msbuild path. In order to set it right, open Visual Studio and in the Tools menu, click Visual Studio Command Prompt. This will yield a fully working command prompt with access to msbuild. Refer to the following screenshot for clearer directions:
In case you are using newer Visual Studio versions, press the Windows key and type VS2012 Command
Prompt. This should set up your environment variables.
In order to start building in Linux, simply type the following command:
The preceding command will compile the OpenCV library with Java support. Notice that the -j8 flag tells make to run in parallel with eight job threads, which makes the build theoretically faster.
Tip
Downloading the example code
You can download the example code files from your account at http://www.packtpub.com for all the Packt Publishing books you have purchased. If you purchased this book elsewhere, you can visit http://www.packtpub.com/support and register to have the files e-mailed directly to you.
The entire process will last for some minutes before generating a JAR file that contains the Java interfaces, which is located at bin/opencv-300.jar. The native dynamic link library containing Java bindings is generated at lib/libopencv_java300.so or bin/Release/opencv_java300.dll, depending on your operating system. These files will be used when we create our first OpenCV application.
Congratulations! You are now halfway to becoming a great developer using OpenCV!
 United States
United States
 Great Britain
Great Britain
 India
India
 Germany
Germany
 France
France
 Canada
Canada
 Russia
Russia
 Spain
Spain
 Brazil
Brazil
 Australia
Australia
 Singapore
Singapore
 Hungary
Hungary
 Ukraine
Ukraine
 Luxembourg
Luxembourg
 Estonia
Estonia
 Lithuania
Lithuania
 South Korea
South Korea
 Turkey
Turkey
 Switzerland
Switzerland
 Colombia
Colombia
 Taiwan
Taiwan
 Chile
Chile
 Norway
Norway
 Ecuador
Ecuador
 Indonesia
Indonesia
 New Zealand
New Zealand
 Cyprus
Cyprus
 Denmark
Denmark
 Finland
Finland
 Poland
Poland
 Malta
Malta
 Czechia
Czechia
 Austria
Austria
 Sweden
Sweden
 Italy
Italy
 Egypt
Egypt
 Belgium
Belgium
 Portugal
Portugal
 Slovenia
Slovenia
 Ireland
Ireland
 Romania
Romania
 Greece
Greece
 Argentina
Argentina
 Netherlands
Netherlands
 Bulgaria
Bulgaria
 Latvia
Latvia
 South Africa
South Africa
 Malaysia
Malaysia
 Japan
Japan
 Slovakia
Slovakia
 Philippines
Philippines
 Mexico
Mexico
 Thailand
Thailand