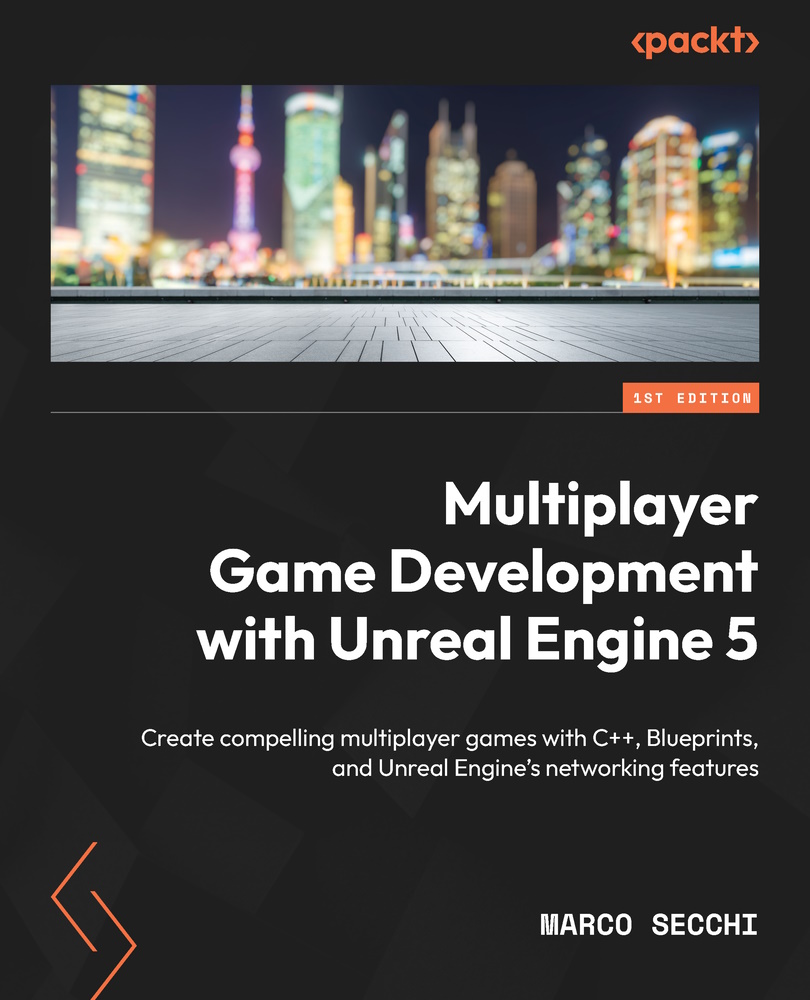Introducing network debugging
Network testing and debugging is an essential skill for any professional working on multiplayer games. It requires a deep understanding of networking protocols and technologies, as well as an ability to identify and diagnose problems quickly. Additionally, it involves troubleshooting both client-side issues on the user’s device and server-side issues on the game’s servers. By mastering this skill, you can ensure that games are running smoothly with minimal latency for all players involved.
As you embark on the development of a networked game, it is imperative to consider the following obstacles that come with creating a seamless and engaging multiplayer experience for your audience, as opposed to a single-player game:
- You will need to debug multiple running instances of the project
- Network communication, by its nature, may be unreliable and unstable, and different clients may have different issues
- A client will work differently...