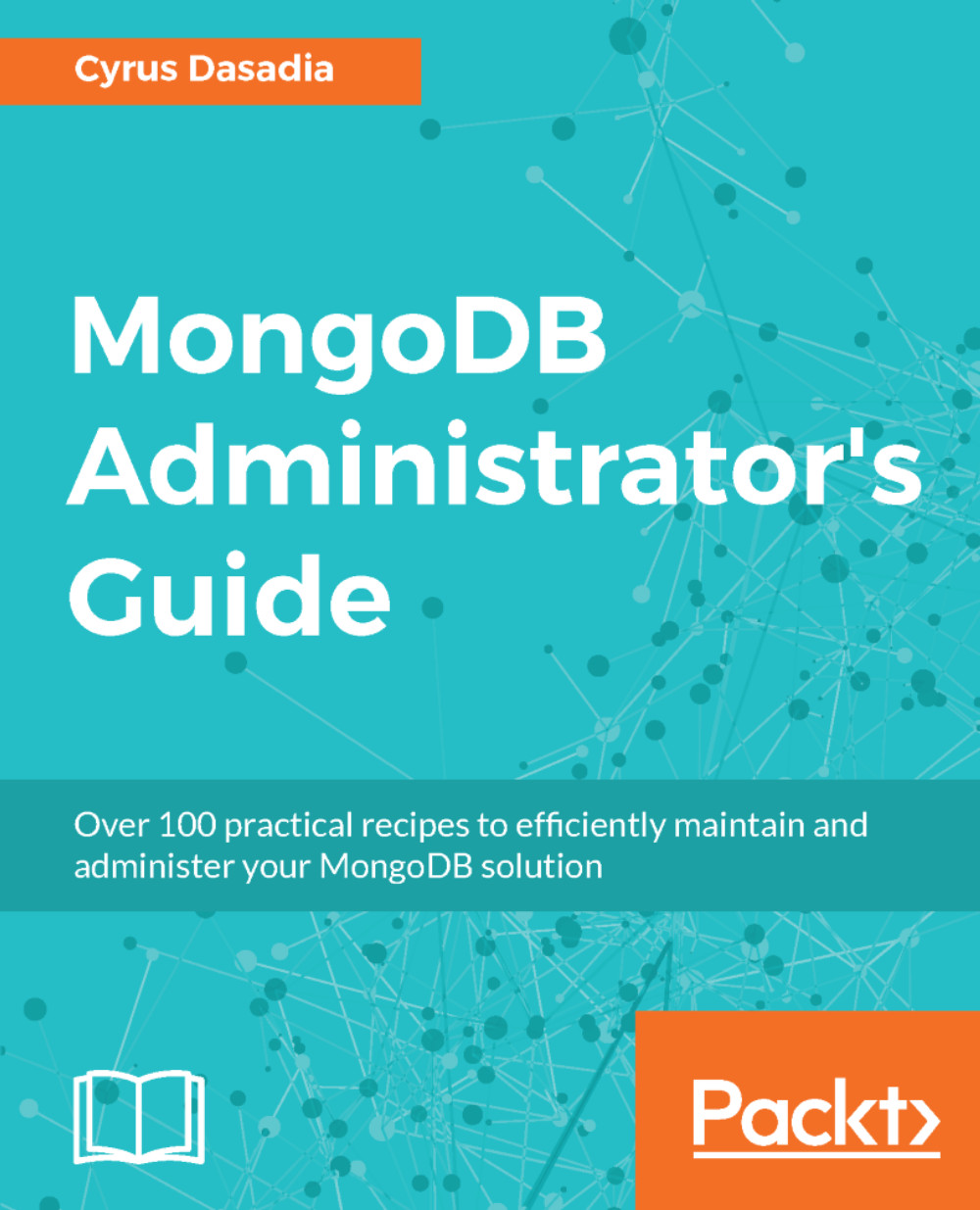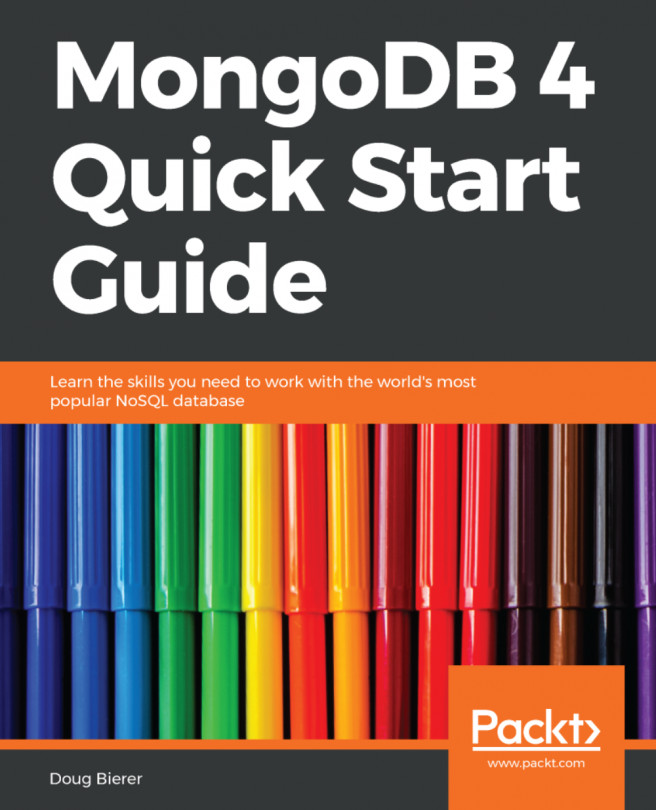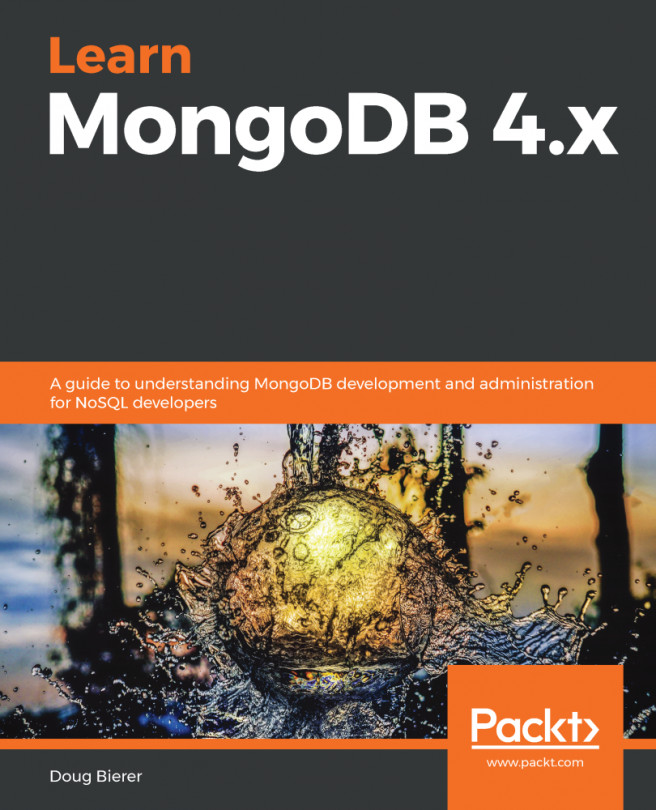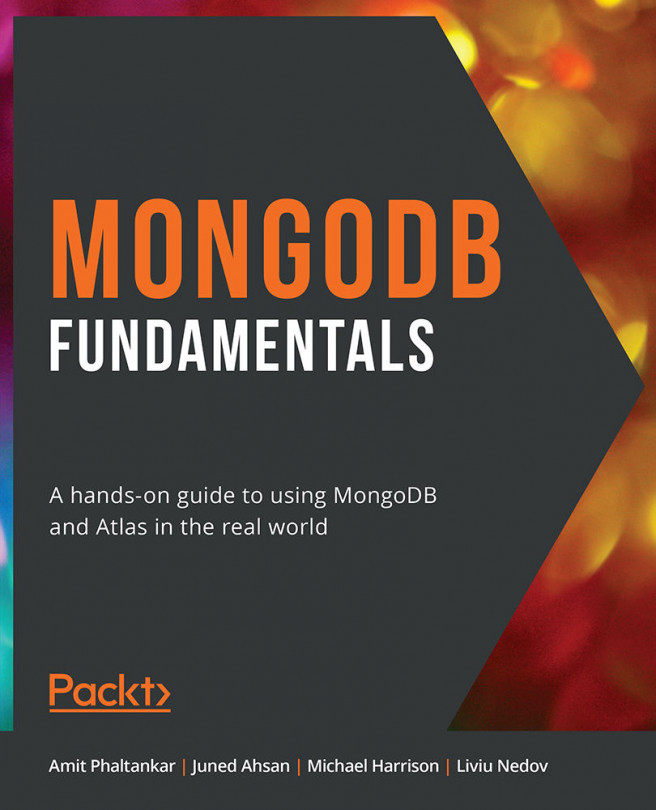In this recipe, we will look at how to run MongoDB as a Docker container. I will assume that you are familiar with the bare minimum understanding of how Docker works. If you are not, have a look at https://www.docker.com/what-container. It should help you get acquainted with Docker's concepts.
Running MongoDB as a Docker container
Getting ready
Make sure you have Docker installed on your system. If you are using Linux, then it is highly advisable to use kernel version 3.16 or higher.
How to do it...
- Download the latest MongoDB Docker image:
docker pull mongo:3.4.4
- Check that the image exists:
docker images
- Start a container:
docker run -d -v /data/db:/data/db --name mymongo mongo:3.4.4
- Check if the container is running successfully:
docker ps
- Let's connect to our mongo server using the mongo client from the container:
docker exec -it mymongo mongo
- Stop the mongo instance and with host mode networking:
docker run -d -v /data/db:/data/db --name mymongo --net=host mongo:3.4.4 --bind_ip 127.0.0.1 --port 27000
- Connect to the new instance using mongo shell:
docker exec -it mymongo mongo localhost:27000
How it works...
In step 1, we fetched the official MongoDB image, from Docker's public repository. You can view it at https://hub.docker.com/_/mongo/. While fetching the image we explicitly mentioned the version that is, mongo:3.4.4.. Although mentioning the version (also known as Docker image tag) is optional, it is highly advisable that when you download any application images via Docker, always fetch them with the relevant tag. Otherwise, you might end up fetching the latest tag and as they change often, you would end up running different versions of you applications.
Next, in step 2, we run the docker images command which shows us a list of images available on the server, in our case it should show you the MongoDB image with the tag 3.4.4 available for use.
In step 3, we start a container in detached (-d) mode. As all containers use ephemeral storage and as we wish to retain the data, we mount a volume (-v) by providing it a local path /data/db that can be mounted to the container's internal directory /data/db. This ensures that even if the container is stopped/removed, our data on the host machine is retained on the host's /data/db path. At this point, one could also use Docker's volumes, but in order to keep things simplified, I prefer using a regular directory. Next, in the command we provide a name (--name) for our container. This is followed by the Docker image and tag that should be used to run the container, in our case it would be mongo:3.4.4. When you enter the command, you should get a large string as a return value, this is your new container's ID.
In step 4, we run the docker ps command which shows us a list of running containers. If, in case your container is stopped or exited, use docker ps -a to show all containers. In the output you can see the container's details. By default, Docker starts a container in bridge mode that is, when Docker is installed, it creates a bridge interface on the host and the resulting containers are run using a virtual network device attached to the bridge. This results in complete network isolation of the container. Thus, in our case, if we wish to connect to the container's mongod instance on 27017, we would need to explicitly expose TCP port 27017 to the base host or bind the base host's port to that of the container thus allowing an external MongoDB client to connect to our instance. You can read more about Docker's networking architecture at https://docs.docker.com/engine/userguide/networking/.
In step 5, we execute the mongo shell command from the container to connect to the mongod instance. The official MongoDB container image also takes in command-line flags, by passing them in the docker run command. We do this in step 6 along with running the container in host mode networking. Host mode networking binds the server's network namespace onto the container thus bypassing the bridge interface. We pass the --bind_ip and --port flags to the docker run command which instructs mongod to bind to 127.0.0.1:27000. As we are using host mode networking, the mongod daemon would effectively bind to the base host's loopback interface. In step 7, we connect to our new MongoDB instance but this time we explicitly provide the connection address.
There's more..
If you ever wish to debug the container, you can always run the container in the foreground by passing the -it parameters in place of -d. Additionally, try running the following command and check the output:
docker logs mymongo
Lastly, I would suggest you have a look at the start scripts used by this container's image to understand how configurations are templatized. It will definitely give you some pointers that will help when you are setting up your own MongoDB container.
With this recipe, we conclude this chapter. I hope these recipes have helped you gear up for getting started with MongoDB. As all things go, no amount of text can replace actual practice. So I sincerely request you to get your hands dirty and attempt these recipes yourself.
In the next chapter, we will take a closer look at MongoDB's indexes and how they can be leveraged to gain a tremendous performance boost in data retrieval.