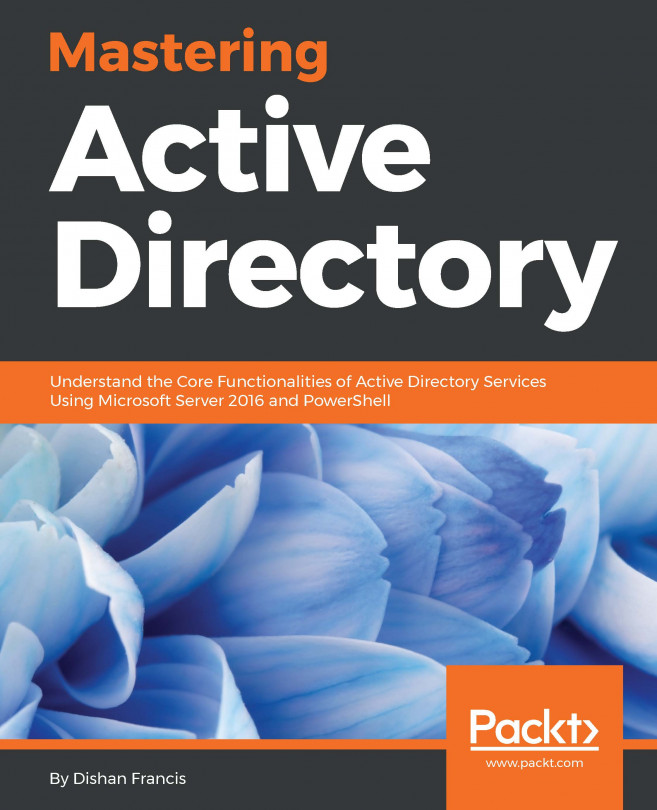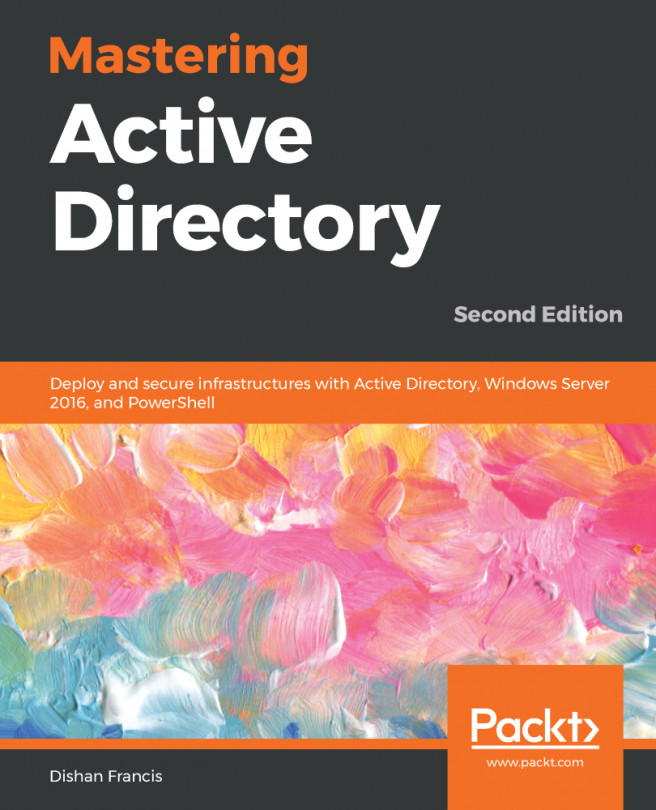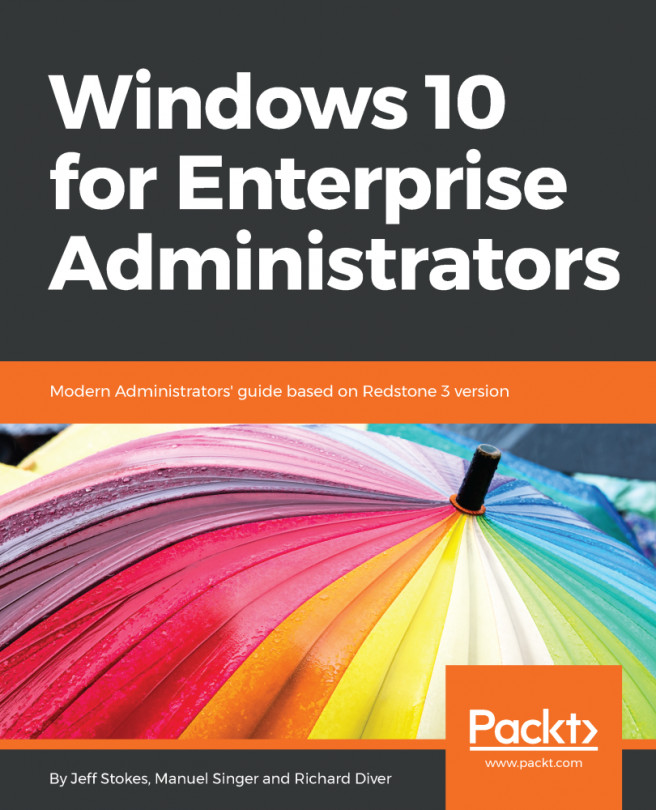Words are great, but getting your hands dirty and jumping into something is the best way to learn. If you don't have an Active Directory environment available to you right now, and if you have never configured a DC before, there is only one place to start—the beginning. Let's walk through a quick and simple lab build-out that will give you everything you need to start testing and working with Group Policy. We will utilize this lab environment throughout the book to showcase the features and settings that we are going to discuss.
For this exercise, we will be building two systems, and I will preface this with the expectation that you have either two pieces of hardware, or a virtualized environment of some sort upon which you will build these two systems. The virtualized environment could be a Windows Server running Hyper-V or VMware, or it could even be a Windows 10 Professional or Enterprise laptop. These specific versions of the operating systems include the ability to add the Hyper-V role to Windows 10, which will give you a fully-capable hypervisor platform that runs right on your laptop, with the ability to spin up two virtual machines that we can use for our lab, as long as your laptop has enough CPU and memory resources to run two VMs at a time.