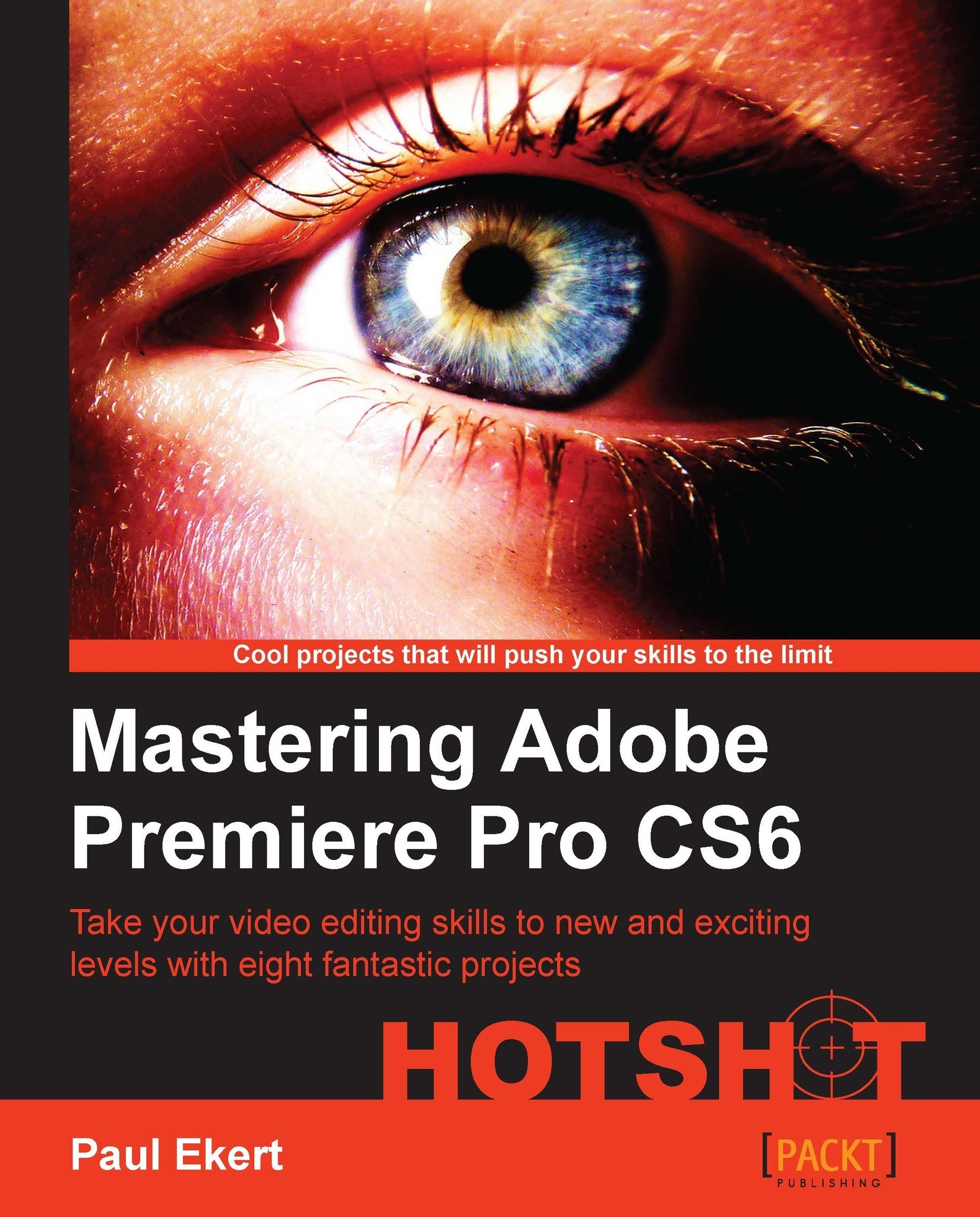Paul Ekert started getting interested in video editing during the mid 90s when various exciting but crude video editing devices came to market. He soon moved away from this somewhat unreliable technology and transferred to MiroMotion capture cards (Miro were later bought by Pinnacle), which took the radical approach of downloading video from a camera to a PC's hard drive. The default software for these cards was Adobe Premiere. In the late 90s, he started working for a computer supplier, who specialized in building bespoke systems for non-linear editing, predominantly using Adobe Premiere with various hardware combinations supplied by Pinnacle and Matrox. He left this firm to work in the QA department of Pinnacle, one of the leading suppliers of non-linear editing hardware, who were eventually bought by Avid.nnIn 2005, he left to pursue a career as a freelance writer. Since that time, he has written five books on video editing, one based on Premiere Pro CS3 and another on Premiere Elements 7 (special effects based book). He also wrote one book on Pinnacle Liquid (NLE software) and its follow up, Avid Liquid. During this time, he wrote, filmed, directed, and edited several short films, some of which can be seen on his website. In all, he has over two decades experience in using non-linear editing programs, in particular, Adobe Premiere. A recent (2012) edit that was created using Premiere Pro CS6 (an airshow in Brazil using two GoPro Hero2 cameras) can be seen on youtu.be/OoD9dSyAXC0.nnHe is interested in most things that come under the heading of geeky. He is never really content to look at something and be impressed with what it does; he always needs to lift the hood, look underneath, and work out exactly how everything works. Of late, he has become fascinated with low-cost animation products such as iClone, and low-cost special effects tools such as HitFilm. He also maintains a long running interest in PC hardware and is always fascinated with various cameras; usually the ones just out of his price range. Find him at trade fairs drooling over them!nnHe is also a writer of plays, films scripts, novels, short stories, non-fiction books, and the odd poem. Examples of all these can be found on his website, www.PaulEkert.com. During the last few years, he has felt privileged to live a life where he can create and write, and he values the sometimes painful months he spent creating Ordinary Monsters, his first published novel (now available for the Kindle). He believes that all writing involves equal amounts of pleasure and pain, just like life. The trick is to enjoy and embrace them both.
Read more