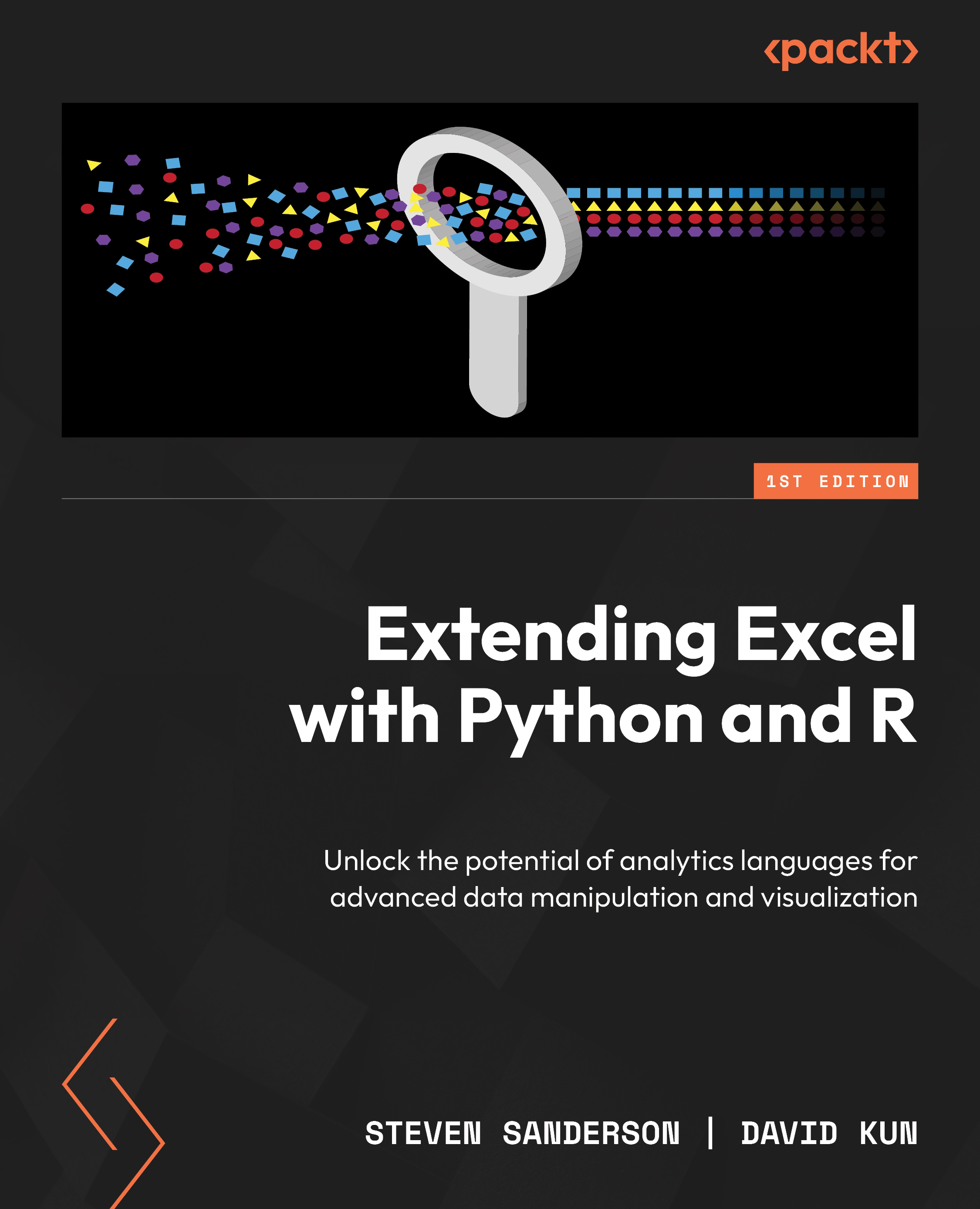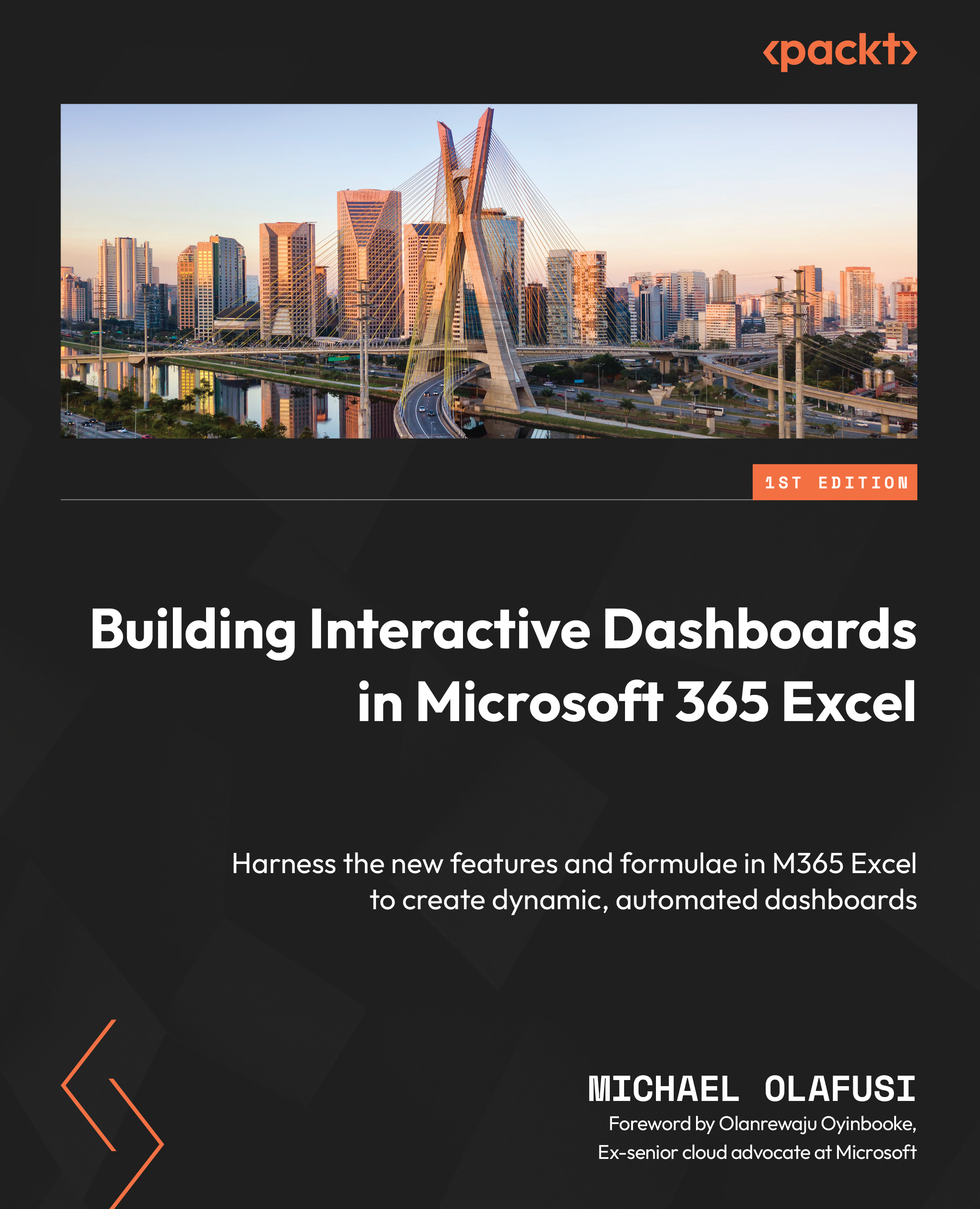In the deep and wide landscape of data analysis, Excel stands tall and by your side as a trusted warrior, simplifying the process of organizing, calculating, and presenting information. Its intuitive interface and widespread usage have cemented its position as a staple in the business world. However, as the volume and complexity of data continue to grow exponentially, Excel’s capabilities may start to feel constrained. It is precisely at this point that the worlds of Excel, R, and Python converge. Extending Excel with R and Python invites you to embark on a truly transformative journey. This trip will show you the power of these programming languages as they synergize with Excel, expanding its horizons and empowering you to conquer data challenges with ease. In this book, we will delve into how to integrate Excel with R and Python, uncovering the hidden potential that lies beneath the surface and enabling you to extract valuable insights, automate processes, and unleash the true power of data analysis.
Microsoft Excel came to market in 1985 and has remained a popular spreadsheet software choice. Excel was originally known as MultiPlan. Microsoft Excel and databases in general share some similarities in terms of organizing and managing data, although they serve different purposes. Excel is a spreadsheet program that allows users to store and manipulate data in a tabular format. It consists of rows and columns, where each cell can contain text, numbers, or formulas. Similarly, a database is a structured collection of data stored in tables, consisting of rows and columns.
Both Excel and databases provide a way to store and retrieve data. In Excel, you can enter data, perform calculations, and create charts and graphs. Similarly, databases store and manage large amounts of structured data and enable querying, sorting, and filtering. Excel and databases also support the concept of relationships. In Excel, you can link cells or ranges across different sheets, creating connections between data. Databases use relationships to link tables based on common fields, allowing you to retrieve related data from multiple tables.
This chapter aims to familiarize you with reading Excel files into the R environment and performing some manipulation on them. Specifically, in this chapter, we’re going to cover the following main topics:
- R packages for Excel manipulation
- Reading Excel files to manipulate with R
- Reading multiple Excel sheets with a custom R function
- Python packages for Excel manipulation
- Opening an Excel sheet from Python and reading the data
 United States
United States
 Great Britain
Great Britain
 India
India
 Germany
Germany
 France
France
 Canada
Canada
 Russia
Russia
 Spain
Spain
 Brazil
Brazil
 Australia
Australia
 Singapore
Singapore
 Hungary
Hungary
 Ukraine
Ukraine
 Luxembourg
Luxembourg
 Estonia
Estonia
 Lithuania
Lithuania
 South Korea
South Korea
 Turkey
Turkey
 Switzerland
Switzerland
 Colombia
Colombia
 Taiwan
Taiwan
 Chile
Chile
 Norway
Norway
 Ecuador
Ecuador
 Indonesia
Indonesia
 New Zealand
New Zealand
 Cyprus
Cyprus
 Denmark
Denmark
 Finland
Finland
 Poland
Poland
 Malta
Malta
 Czechia
Czechia
 Austria
Austria
 Sweden
Sweden
 Italy
Italy
 Egypt
Egypt
 Belgium
Belgium
 Portugal
Portugal
 Slovenia
Slovenia
 Ireland
Ireland
 Romania
Romania
 Greece
Greece
 Argentina
Argentina
 Netherlands
Netherlands
 Bulgaria
Bulgaria
 Latvia
Latvia
 South Africa
South Africa
 Malaysia
Malaysia
 Japan
Japan
 Slovakia
Slovakia
 Philippines
Philippines
 Mexico
Mexico
 Thailand
Thailand