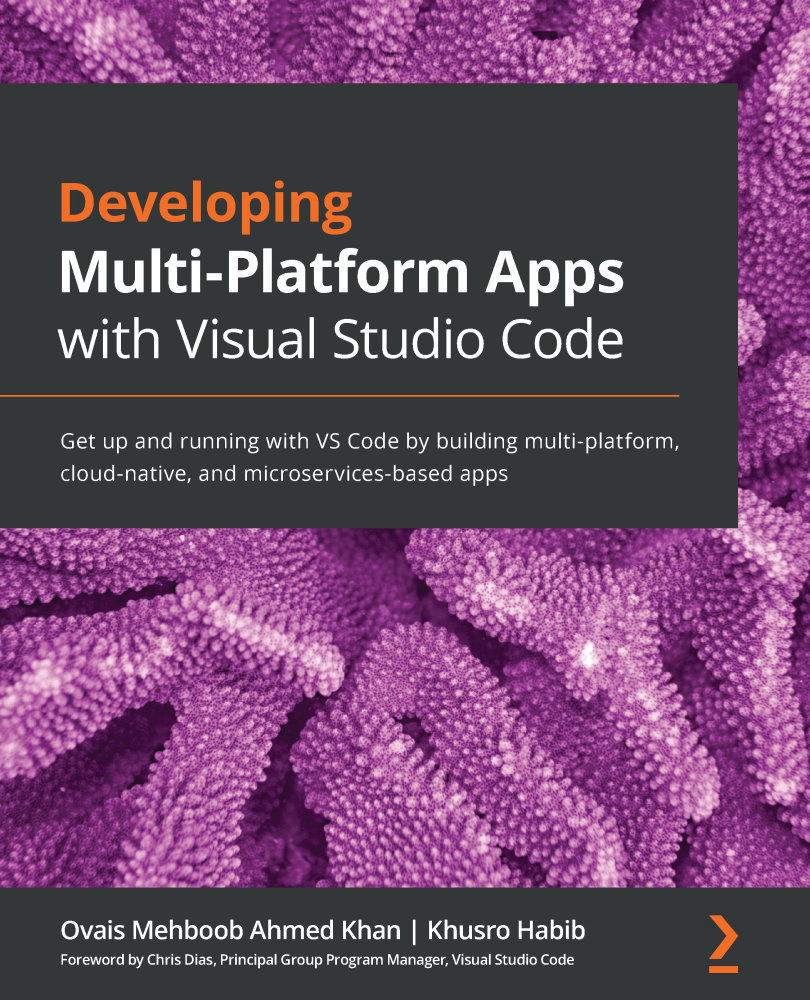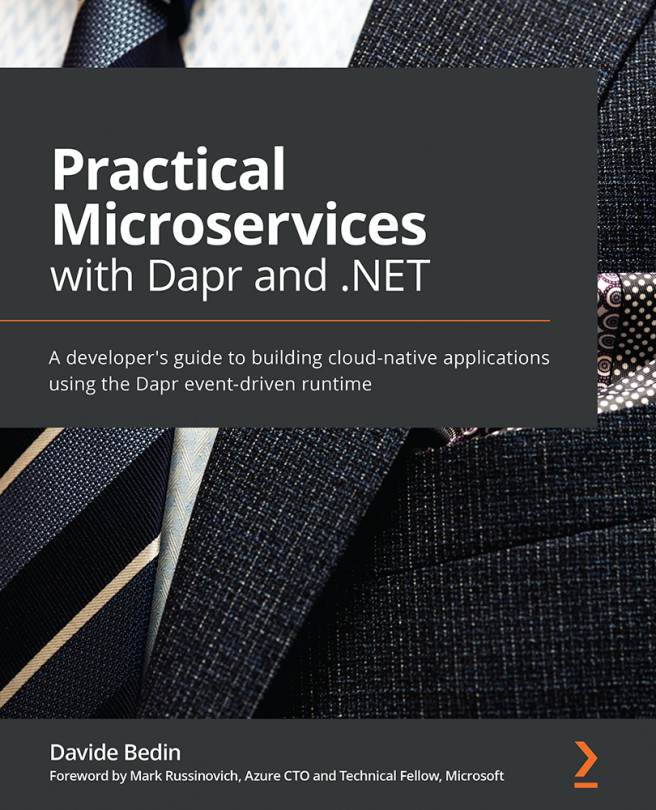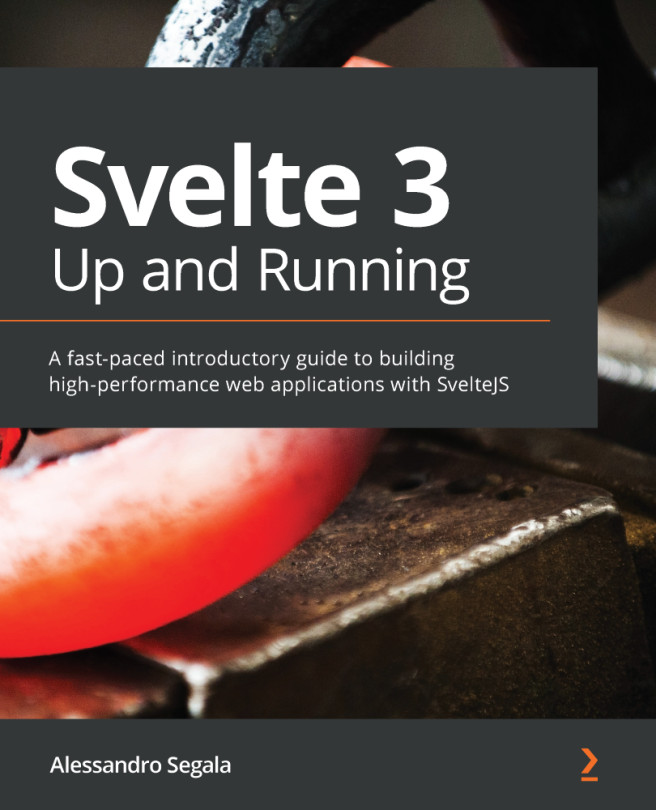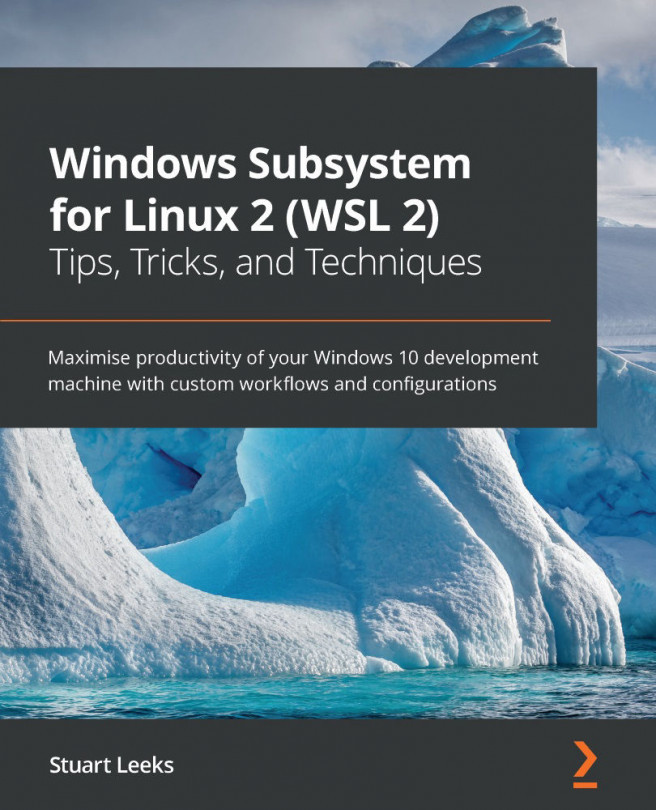Managing and configuring extensions
VS Code offers various types of extensions. Each extension is built for a specific purpose and requirement. In this topic, we will cover how you can browse, install, and manage extensions in your project. Once the VS Code is installed, you can open it by just typing code from the command prompt. You can then use the CLI (short for command-line interface) for different frameworks to create projects on the fly.
To open the Extensions bar, use the Ctrl + Shift + X command. This command opens the Extensions tab, as shown in the following screenshot, where you can search for any extension and add it to your editor:
Figure 2.1 – View of the Extensions bar
This bar categorizes extensions as ENABLED, RECOMMENDED, and DISABLED. All of the extensions that are currently installed are placed under the Enabled tab. Some new recommended extensions will be listed under the Recommended tab, while the Disabled tab shows...