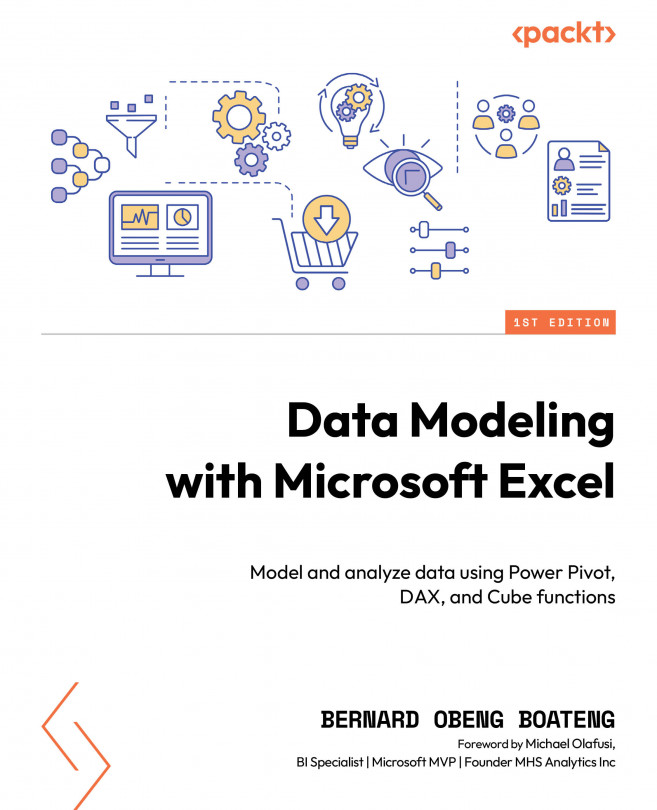Adding columns to your data model
Before we start any activity, let us switch to the Design tab in the Power Pivot window. Here, we have some icons that can help us add new columns to our existing data. We can add a new column by selecting the Add icon under the Design menu, which will highlight the last column in our data, or by selecting this column directly.

Figure 4. 9 – Adding a new column in Power Pivot
Let’s try an example of adding a new column to the customer data. We want to calculate the age for each customer as a new column.
To do this, you can go to the Customer tab:
1. Select the last column, which will have Add Column as the header.
2. Type the name of the new column into the formula bar.
3. After selecting the column in the formula bar, begin the formula with the name of the column followed by a colon (:) and an equals sign (=).

Figure 4. 10 – Creating a formula for your calculated...