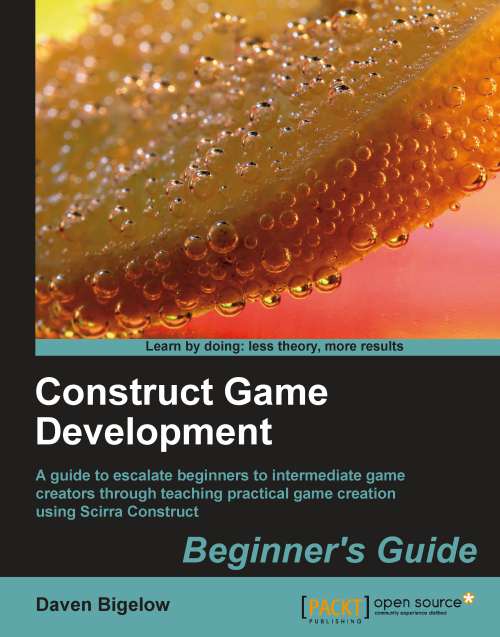Time for action — starting a game project
We are going to make a blank game project to allow us to navigate all areas of Construct.
1. Open up Construct and click File | New | New Direct-X game. This menu option is shown in the following screenshot:

2. We now have a project. Click on the Application 1 node in the Project window. The display should now look similar to the following screenshot:

3. For this chapter, we're just going to change the Creator and the Name boxes. Go ahead and type your name into the Creator box and
My Gameinto the Name box.4. Now, we're going to test if the project works. Click on the Project ribbon button (shown in the following screenshot), and then click on the Run All button underneath it to start your game:

5. We now have the pop-up window, which looks similar to the following screenshot. It doesn't look like much, but this is the starting point we will use to find our way around the interface of Construct Classic. Click the x button to close the window.

What just happened?
We've just learned how to create a blank game project file in Construct, give it a name, and run our entire game. These steps will be used again each time we start a blank game project.
Creating the project
While we were creating the project from the menu, you may have noticed the other two types of projects. We won't be requiring them to make our games, but it is worth knowing a little about them.
The first option is New Application, which creates a program that does not rely on Direct-X, and rather uses the built-in rendering used by Windows. This project type greatly restricts the plugins that can be used, and is not intended for creating games. As such, we will not use this application project type in this book.
The third option, New Template/Example, is a collection of starter projects and tutorials that can make creating games of certain genres easier. The most playable template included is the Ghost Shooter tutorial, which includes a fully-working top-down shooter to start with. In our case, however, we will be creating all of our games from scratch, so we can make all kinds of games from the ground up.
Changing the project details
Although our interaction in this step was basic, we caught a glance of all the options available for defining the project. For now, all we needed to know was how to change the name and the creator of the game, but later on, we'll be revisiting many of the properties shown in that list.
Running the project
In this final step, we learned how to start our game up. This step is fairly straightforward, but it is worth noting that another way to click on Run All is to click the small monitor icon next to the save icon.
Have a go hero — try again from memory
Now that we've learned how to create blank projects, try it again to see if you can remember how to do it.