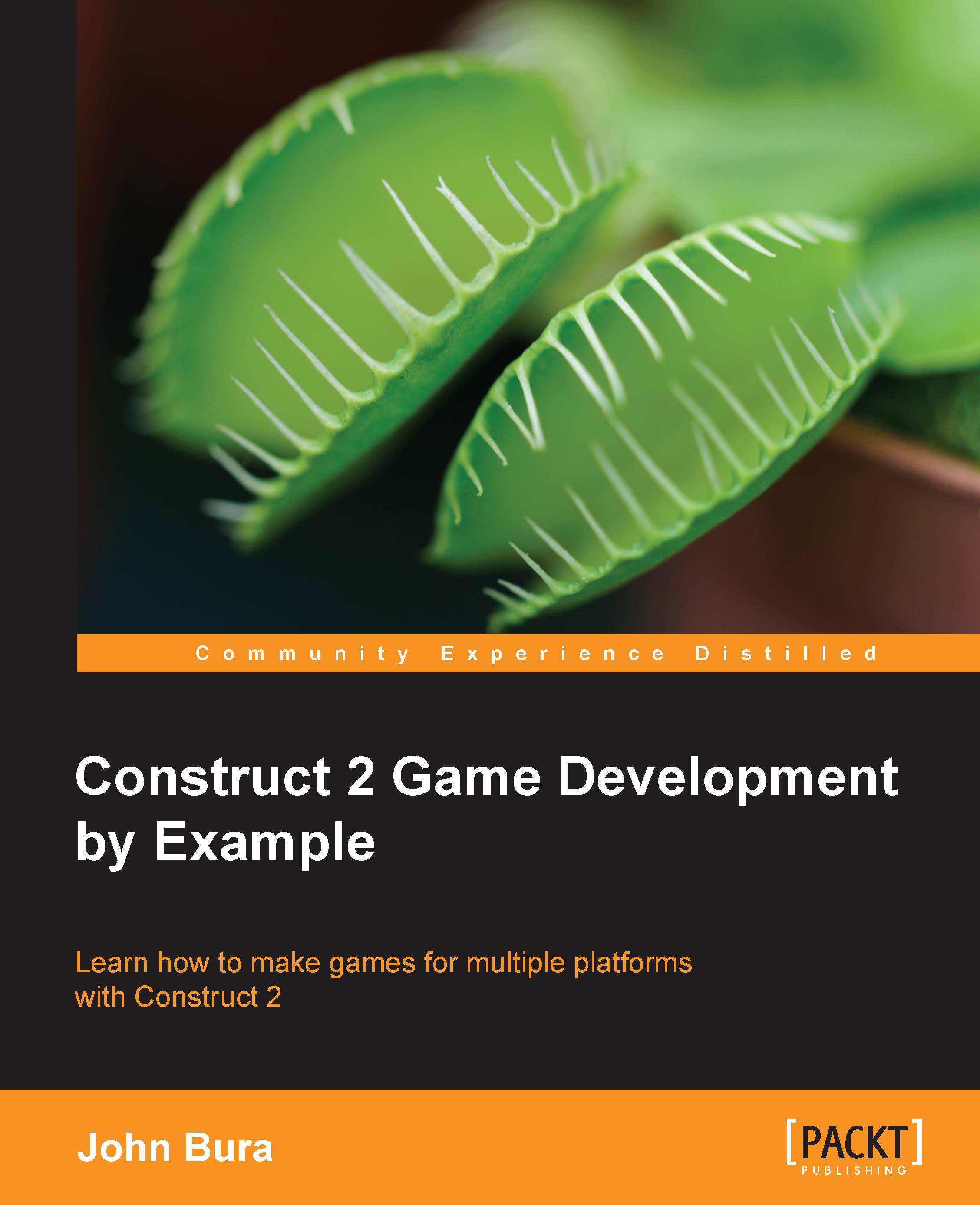Starting the project
First, we need to start with a new project. Open up a new project and set the layout size to 1500, 480. In this game, we are going to move the "camera" around. This means that we will move the field of view to a game object.
Setting the background layer
Once you have opened a new project, set up the background layer. In this case, we have a ground and a sky. You should make sure that the background is on its own layer and make sure that there is a game object layer as well. This is what your project should look like:

Adding the cannon
Once you have these layers, add a cannon (seen in the screenshot that follows). Name it something, such as cannon, so that we do not get confused—it is important to name your game objects appropriately.

Before we continue, make sure that the cannon is on the game object layer and the background is on the background layer. Lock the background layer (by clicking on the lock icon) so that we do not accidentally modify it:

Adding sprites
We then need...