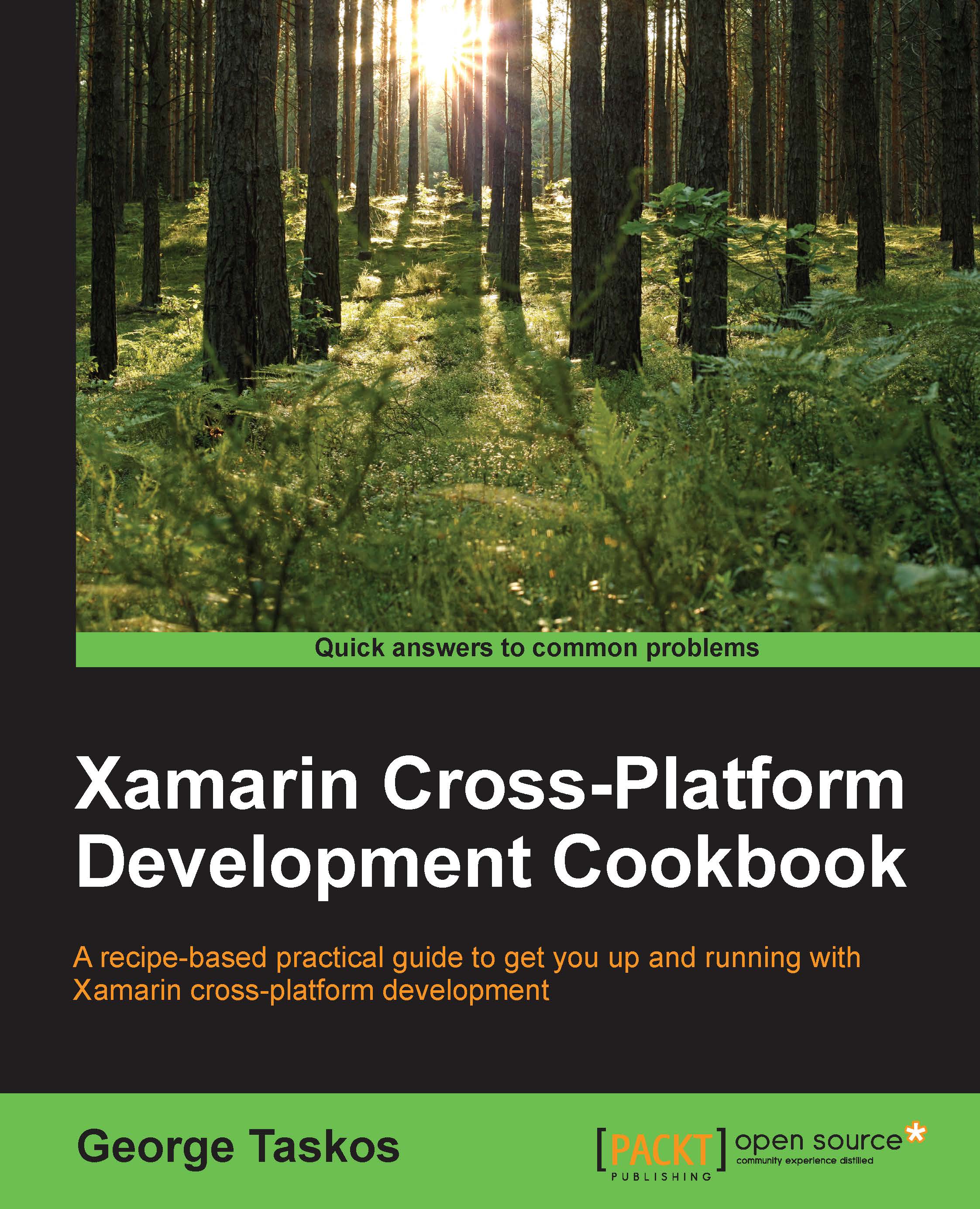Installing and configuring the Citrix® Licensing Services (11.12.1)
Among the XenDesktop updated components for the 7.6 release customers can also find the licensing platform: customers can easily convert their existing licenses to the XenDesktop 7.6 Version without any additional effort in terms of money and work. In this recipe, we will discuss how to allocate and manage licenses for the 11.12.1 release.
Citrix permits users to buy XenDesktop in different versions, as given in the following list:
- XenDesktop Trial Edition: a 90 days-99 users edition, which allows you to test the platform without any cost in the available time period.
- XenDesktop VDI Edition
- XenDesktop Enterprise Edition
- XenDesktop Platinum Edition
The choice is based on personal needs; in this book, when we refer to XenDesktop 7.6, it will be about Platinum Edition, with the ability to show and implement the full functionality of the platform.
Getting ready
The associated version of license server for XenDesktop 7.6 is Version 11.12.1.
System requirements for the latest version of the License Server are as follows:
- Windows Server 2008, 2008 R2, Windows Server 2012 or Windows Server 2012 R2 versions; as an alternative, you can also use Windows 7 and Windows 8 / 8.1 (both 32 or 64 bits)
- 55 MB for licensing components and 2 GB for user and/or device licenses
- At least .NET Framework 3.5
- A compatible browser (at least Internet Explorer 10, at least Firefox 14, at least Chrome 14, and at least Safari 5.1)
How to do it...
In this section, we are going to perform the required operations for the Citrix license server installation and configuration, based on the Windows Server 2012 R2 operating system platform:
- After downloading the XenDesktop 7.6 installation media from your personal Citrix account, run the
CTX_Licensing.msiinstaller, located under the following installation media path:x64\Licensing. Accept the Citrix License Agreement option and click on the Next button. - Select a destination folder's path for the program as default—we selected:
C:\Program Files (x86)\Citrix\—then click on the Install button. Click on the Finish button when license server is successfully installed. - On the first configuration screen, you must assign port numbers for the License Server Port, Vendor Daemon Port, Management Console Web Port, and Web Services for Licensing port fields, as shown in the following screenshot, then click on the OK button:

- You can decide to leave default ports for these three options or change them. In any case, the ports you will decide to use must be opened on Windows Server's personal firewall.
- To generate the license file for importing to our license server, run a web browser installed on your client machine, connect to www.citrix.com/MyCitrix, and log in using your credentials.
- Go to Activate and Allocate Licenses and click on Allocate Licenses.
- Insert the exact hostname of your license server and select the number of licenses you want to allocate. Generate the license file by clicking on the Allocate button.
- Now, you will be able to save the file. When prompted for the location, select the path on which the license manager will read the file with the
.licextension, asC:\Program Files (x86)\Citrix\Licensing\MyFiles.Tip
XenDesktop license server is case sensitive. Be careful when you insert server hostname. You have to respect all uppercase and lowercase characters.
- Then to configure the license server, search for the Citrix License Administration Console link (using the Windows + C key combination or by clicking on the Search icon), and then click on it.

- You'll see the summary dashboard; click on the Administration button and insert the administrative credentials for your machine (domain or local admin account):

- After a quick look in the Summary tab, click on the first button on the left-hand side menu—the User Configuration.
- Add a new user account to differentiate from standard administrative machine credentials; we can decide to create this account as Locally Managed Admin, Domain Administrator, or Domain Administrator Group. After these operations, click on Save.

Note
You can decide to force the user to change the password in the next logon, by enabling the relative flag, as showed in the earlier picture.
- Now, it is time to configure alerting. Depending on our needs, we can set up critical and important alerts. It is preferable to leave them as default settings, and click on Save to archive the options.
Tip
You should take care with the following licensing alerts: Out of activatable licenses, Out of concurrent license, and Concurrent license expired.
- In the Server Configuration menu, configure the port for the web server (default is
8082) and session timeout period (default is 30 minutes, but if possible you should reduce this value, so you can avoid inactive sessions locking unused resources). For security reasons, it is a good practice enabling SSL (port 443) and eventually using a personal certificate for strong authentication (as shown in next screenshot). - The available port range is from 27000 to 27009, on which the License Server is configured; the default port is 27000.

- At the end comes the most important part, Vendor Daemon Configuration. After that, this license file has been generated. Click on Import License, browse for the file location, and upload it by clicking on the Import License button. If everything is ok, you will receive a confirmation message about the success of the loading operation.
- Click on Vendor Daemon (in our case, the default daemon is called Citrix), then and click on Reread license file, to make sure that everything is correct.
Tip
Never manually edit the license file! If vendor daemon configuration returns you an error, probably you have to reallocate licenses and regenerate file, but do not correct it with any text editor.
How it works...
The XenDesktop license file is generated on the personal area on the MyCitrix Web portal. When you generate a .lic file, it must be generated and registered with the hostname of the license server on which you are going to use the file. This means that, if for any reason you need to reinstall the server or change its name, you must reallocate the license currently assigned, reassigning it to the new server and always referring to its FQDN; the license file must be regenerated and reimported, as seen previously.
Note
Until the 11.11.x License Server release, if using XenDesktop for test purposes or in case of a license server's fault, Citrix gives you a graceful period of 30 days. With this latest release, you have an additional 15 days. This is not covered with the License Server VPX version. More information about the VPX version can be found here: http://support.citrix.com/proddocs/topic/licensing-1110/lic-vpx-import-configure.html
Moreover, with the License Server 11.12.x edition, you have the ability to monitor the following alerts within the Citrix Director platform:
- Expired licenses
- Licenses about to expire
- Expired period of grace
- Activation of an additional 15 days period of grace
Note
We will discuss about Citrix Director later in this book.
There's more...
It is also possible to install the license server from a command line, using Windows command, msiexec, with the following parameters:
/I: This is the installation option./qn: This is for a silent installation.INSTALLDIR: This is used to specify the path of the installation folder (if not specified, default isC:\Program files\Citrix\Licensingfor a 64-bit system orC:\Program files(x86)\Citrix\Licensingfor a 32-bit system).LICSERVERPORT: This is the port that the license server will listen to, for connections (default is 27000).ADMINPASS: This is the administrative password for user admin on the licensing console. In the presence of Active Directory, you have to use administrative domain credentials.VENDORDAEMONPORT: This is the port of the vendor daemon component (default is 7279).MNGMTCONSOLEWEBPORT: This is the administrative license console port (default is 8082).
Therefore, for example, if we install Licensing in a silent way, using the LICSERVER folder on port 27004 and assigning TestCase01 as the administrative password, the following will be the required string to run:
msiexec /I ctx_licensing.msi /qn INSTALLDIR=C:\LICSERVER LICSERVERPORT=27004 ADMINPASS=TestCase01
See also
- The Managing the Citrix® Desktop Controller and its resources – Broker and App-V cmdlets recipe in Chapter 9, Working with Powershell