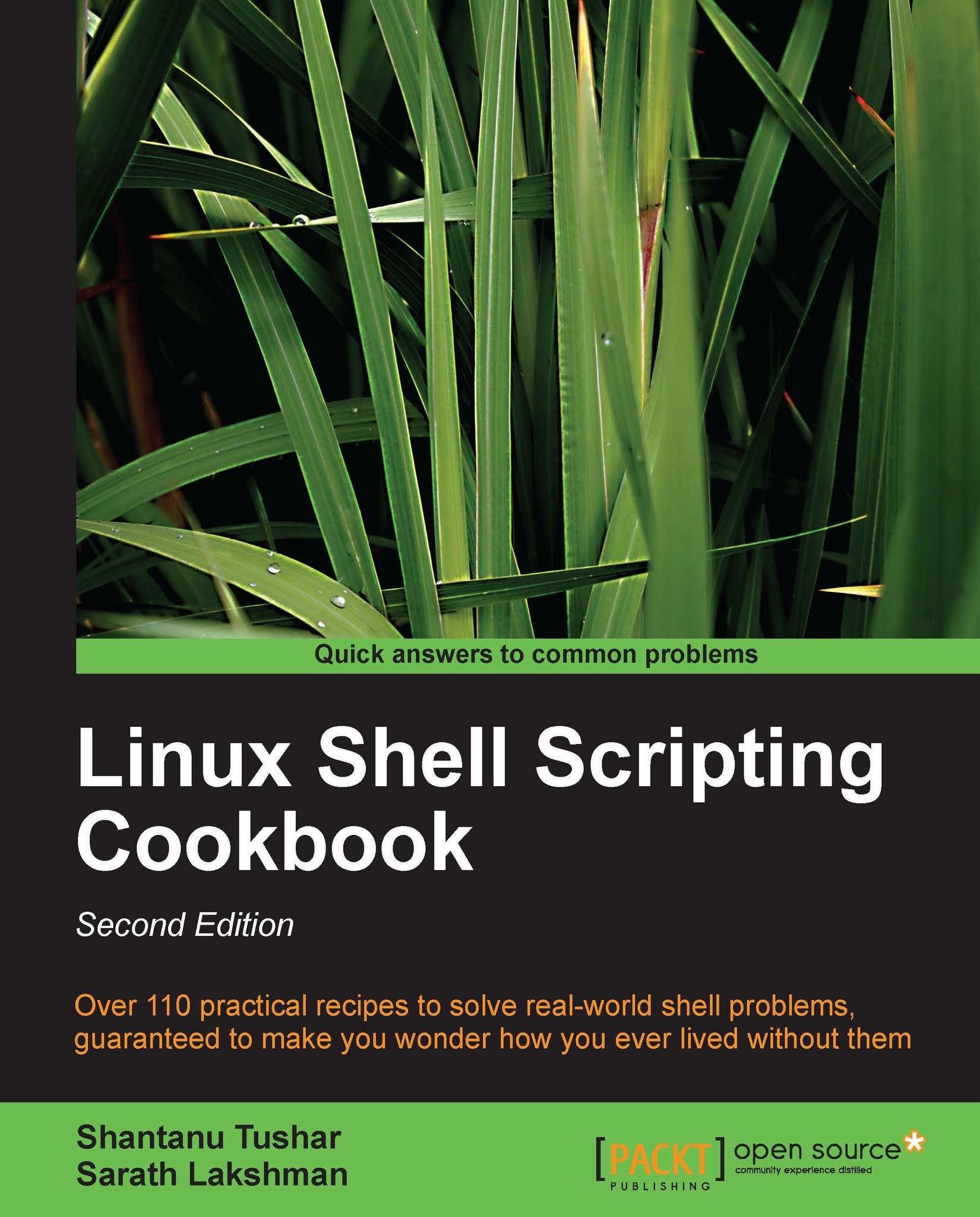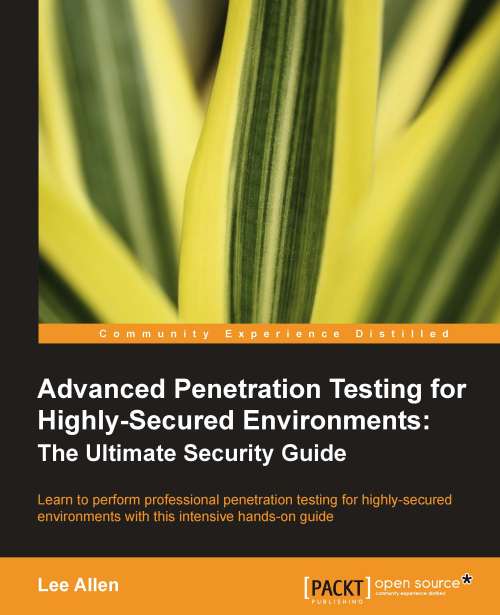-
Delivering comprehensive insight into CentOS server with a series of starting points that show you how to build, configure, maintain and deploy the latest edition of one of the world's most popular community based enterprise servers.
-
Providing beginners and more experienced individuals alike with the opportunity to enhance their knowledge by delivering instant access to a library of recipes that addresses all aspects of CentOS server and put you in control.
-
Giving you immediate access to a thriving knowledge base that illustrates just how quickly you can master CentOS server with a whole host of tricks of the trade thrown in for good measure.
CentOS is a community-based enterprise class operating system and this book will provide a series of practical solutions that will not only show you how to install and maintain CentOS as a server, but to explore this well-known Linux distribution with the intention of tackling many common issues by providing some tricks of the trade in order to simplify the task of building a server."CentOS 6 Linux Server Cookbook" is a practical guide to installation, configuration, administration, and maintenance. This is a one-stop-shop to all things CentOS, so regardless as to whether you need a mail server, web server, database server, domain server or a file sharing platform, this book provides a comprehensive series of starting points that will give you direct access to the inner workings of this open source, community-based enterprise server."CentOS 6 Linux Server Cookbook" is a practical guide to the complete installation, configuration, administration, and maintenance of one of the world's most popular community-based enterprise servers.From installation to configuration, this book of recipes will take you on a journey to explore inner workings of CentOS server. Within this book you will learn how to install CentOS in variety of settings, enhance your installation with the correct tools of the trade and prepare your server to fulfil almost any role you could ever need.By discovering more about time, networking, package management, system management and security, this book will serve to show you how to get the very best from this freely available, open source server by presenting a series of solutions that will enable you to master the art of building your very own web, database, mail, domain name, file sharing services.CentOS 6 Linux Server Cookbook is a hands-on approach to installing, configuring and managing this ever popular community based enterprise server. By taking you from installation to customization this book will serve all Linux professionals and enthusiasts alike by providing you with a practical guide to using CentOS as a world-class server solution that is capable of delivering your mail, web, ftp, domain and file sharing services.
"CentOS 6 Linux Server Cookbook" is for those professionals, students and enthusiasts who want a down-to-earth or hands-on approach to installing, configuring and running a Centos 6 server. Where a new user may experience this book as a series of solutions, a more experienced user will find a basis on which you can develop your existing skills. So rest assured, there is something for everyone and regardless of your current level of experience, if you are interested in using CentOS 6, then this is the book that offers the insight you need to move forward and master your server.
-
Installing and validating CentOS 6 and adding a desktop environment
-
Configuring CentOS to allow you to manage time and multiple IP addresses
-
Managing log files by using logrotate, memory usage and databases
-
Managing Packages will show you how to manage the system with the Yum package manager
-
Administering CentOS through creating new administrative users and creating customized email reports
-
Securing your shell environment, ascending user privileges and building firewalls to prevent outside attacks
-
Building networks, domains and implementing the Apache web server.
-
 United States
United States
 Great Britain
Great Britain
 India
India
 Germany
Germany
 France
France
 Canada
Canada
 Russia
Russia
 Spain
Spain
 Brazil
Brazil
 Australia
Australia
 Singapore
Singapore
 Hungary
Hungary
 Ukraine
Ukraine
 Luxembourg
Luxembourg
 Estonia
Estonia
 Lithuania
Lithuania
 South Korea
South Korea
 Turkey
Turkey
 Switzerland
Switzerland
 Colombia
Colombia
 Taiwan
Taiwan
 Chile
Chile
 Norway
Norway
 Ecuador
Ecuador
 Indonesia
Indonesia
 New Zealand
New Zealand
 Cyprus
Cyprus
 Denmark
Denmark
 Finland
Finland
 Poland
Poland
 Malta
Malta
 Czechia
Czechia
 Austria
Austria
 Sweden
Sweden
 Italy
Italy
 Egypt
Egypt
 Belgium
Belgium
 Portugal
Portugal
 Slovenia
Slovenia
 Ireland
Ireland
 Romania
Romania
 Greece
Greece
 Argentina
Argentina
 Netherlands
Netherlands
 Bulgaria
Bulgaria
 Latvia
Latvia
 South Africa
South Africa
 Malaysia
Malaysia
 Japan
Japan
 Slovakia
Slovakia
 Philippines
Philippines
 Mexico
Mexico
 Thailand
Thailand