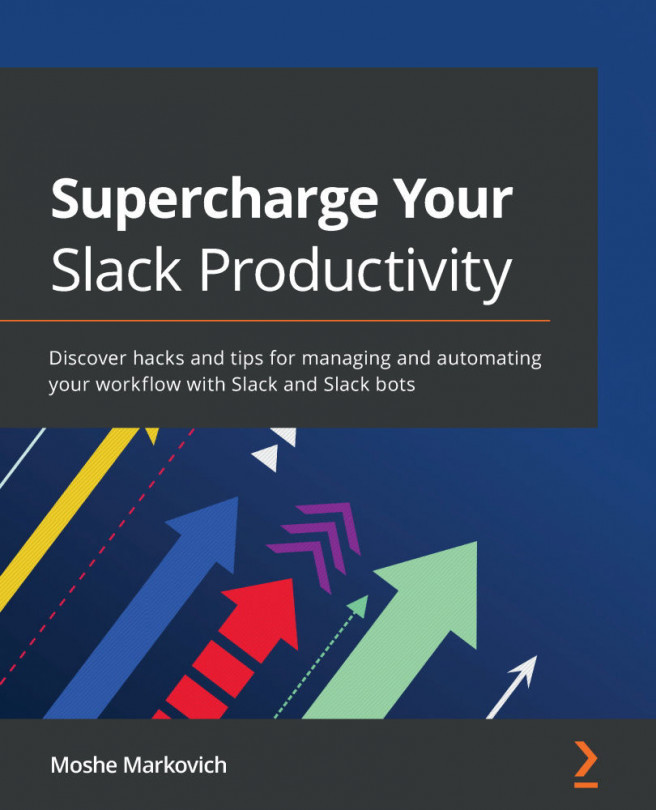Posting announcements
The Announcements feature of Canvas allows you to post information publicly in your course. Posting announcements is a quick and easy way to communicate with all participants in your class. The information you post can then be easily referenced from the Announcements navigation link on the left Course Navigation menu within your course.
To make an announcement, complete the following steps:
- Navigate to the home page of your course.
- Click on the Announcements tab on the left Course Navigation menu.
- In the top-right corner of the page that opens, you will see a + Announcement button. Click this option, and a page will open up with the Rich Content Editor that will allow you to add the content of your announcement.
- In the Topic Title bar at the top of the new announcement, type in the title of the announcement you would like to make.
- In the textbox of the Rich Content Editor, enter the information you would like to post publicly within...