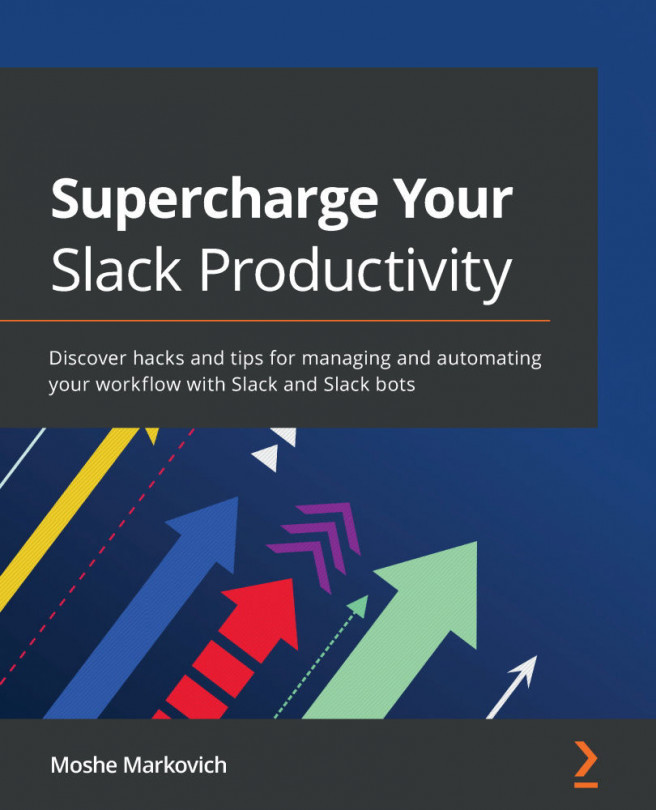Selecting navigation links
Choosing which course navigation links your students will see can help to direct them to through your course content logically and can help to avoid overwhelming students with features they may not need to use. As the instructor, you will be able to see all navigation links and access the features of each link as needed. The navigation links appear on the left Course Navigation Menu, and you can decide which of those links your students see when they log in to participate.
Canvas automatically hides links to features with no content present for students, but you see all links and can manually adjust which links students see. To change the navigation links that participants will see, complete the following steps:
- Click on Settings at the bottom of the left Course Navigation Menu, then click on the Navigation tab at the top of the Settings page.
- When you have reached the Navigation tab of the Settings page, you will see a list of the available...