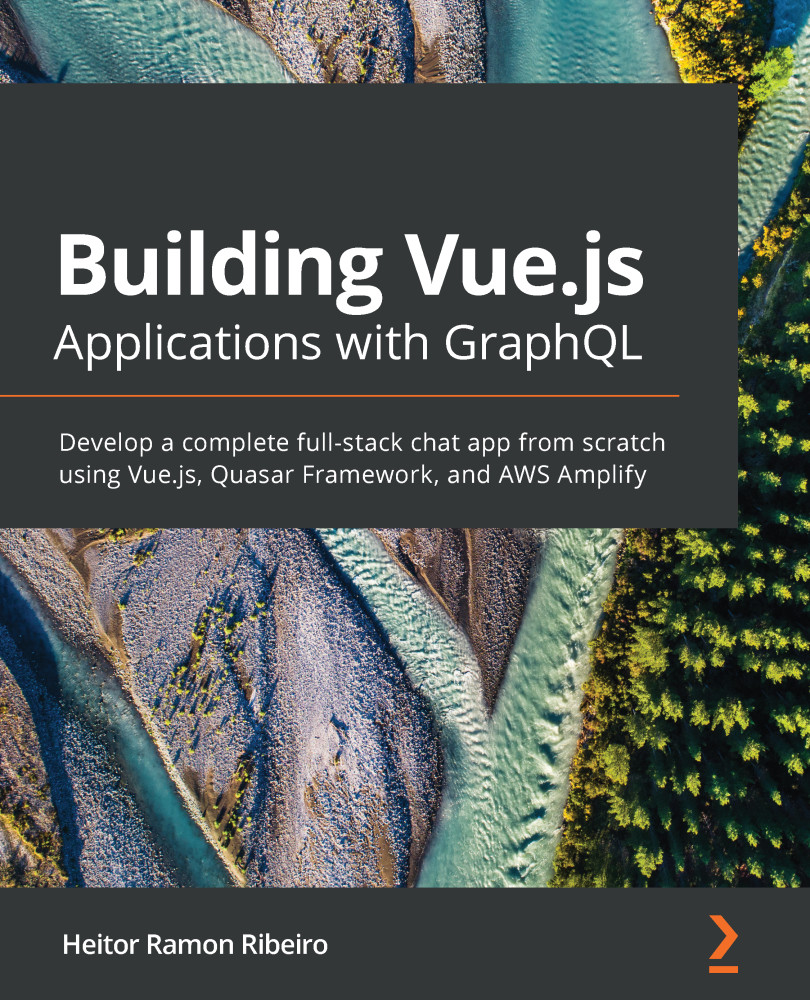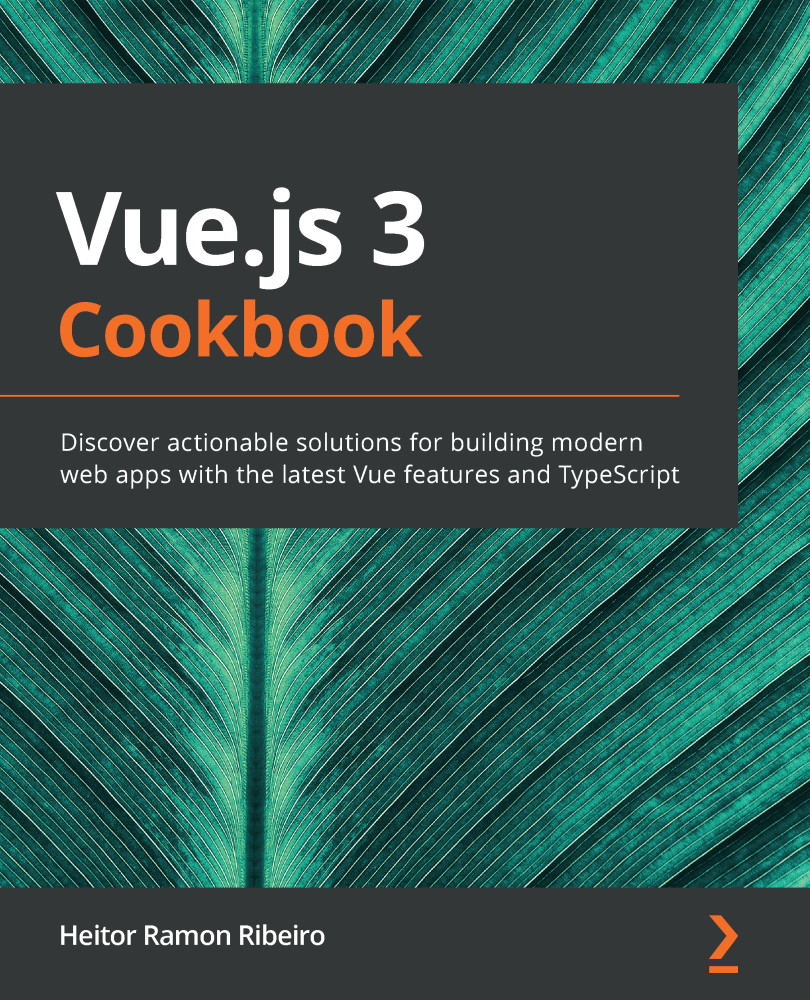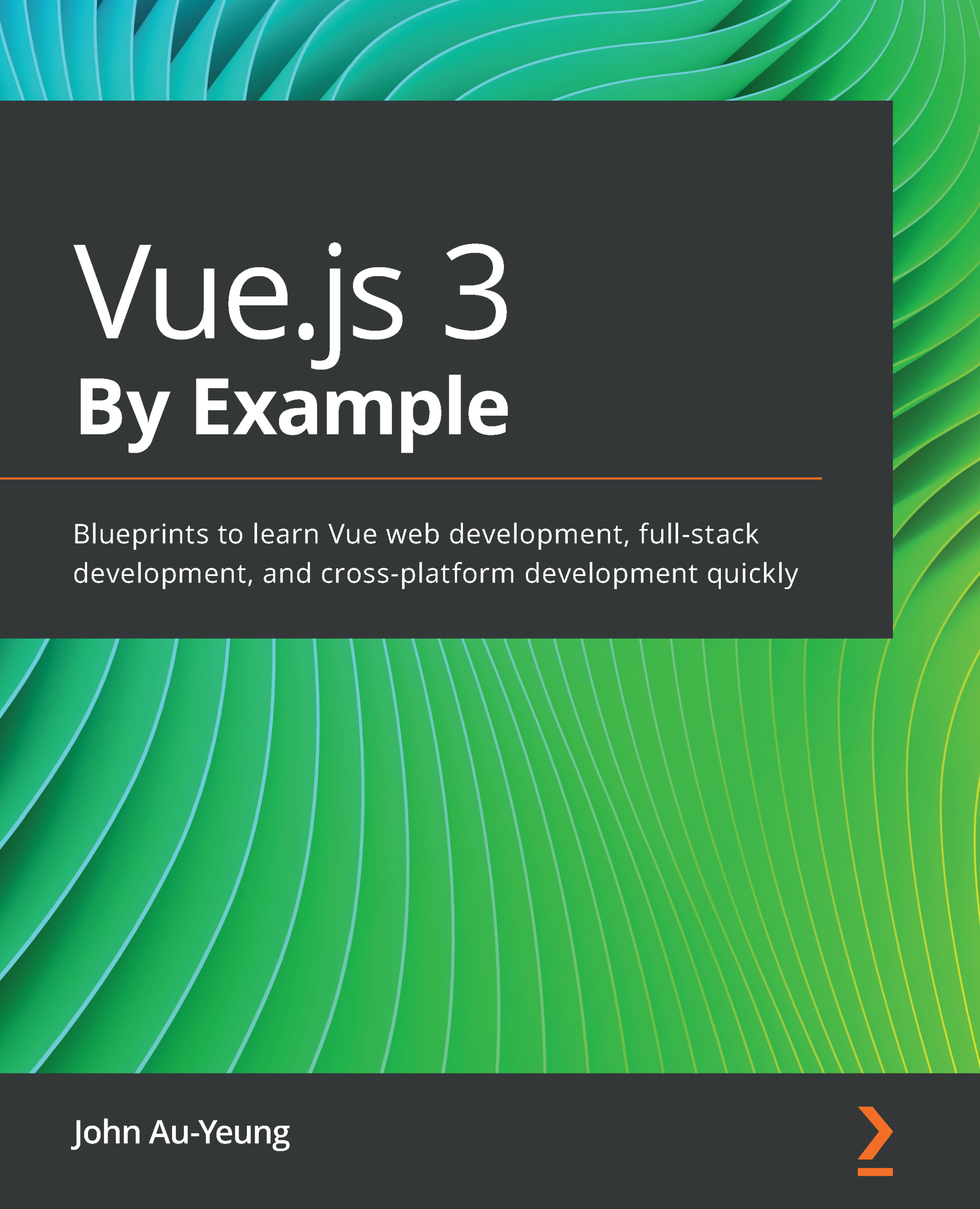Components can be data-driven, stateless, stateful, or simple visual components. But what is a visual component? A visual component is a component that has only one purpose: visual manipulation.
A visual component could have a simple Scoped CSS with some div HTML elements, or it could be a more complex component that can calculate the position of the element on the screen in real time.
In this recipe, we will create a card wrapper component that follows the Material Design guide.
Getting ready
The prerequisite for this recipe is Node.js 12+.
The Node.js global objects that are required for this recipe are as follows:
- @vue/cli
- @vue/cli-service-global
How to do it...
To start our component, we need to create a new Vue project with the Vue CLI. Open a Terminal (macOS or Linux) or Command Prompt/PowerShell (Windows) and execute the following command:
> vue create visual-component
The CLI will ask some questions that will help you create the project. You can use the arrow keys to navigate, the Enter key to continue, and the spacebar to select an option. Choose the default option:
? Please pick a preset: (Use arrow keys)
❯ default (babel, eslint)
Manually select features
Now, follow these steps to create a visual template component:
- Create a new file called MaterialCardBox.vue in the src/components folder.
- In this file, we will start working on the template of our component. We need to create the box for the card. By using the Material Design guide, this box will have a shadow and rounded corners:
<template>
<div class="cardBox elevation_2">
<div class="section">
This is a Material Card Box
</div>
</div>
</template>
- In the <script> part of our component, we will add just our basic name:
<script>
export default {
name: 'MaterialCardBox',
};
</script>
- We need to create our elevation CSS rules. To do this, create a file named elevation.css in the style folder. There, we will create the elevations from 0 to 24 so that we can follow all the elevations provided by the Material Design guide:
.elevation_0 {
border: 1px solid rgba(0, 0, 0, 0.12);
}
.elevation_1 {
box-shadow: 0 1px 3px rgba(0, 0, 0, 0.2),
0 1px 1px rgba(0, 0, 0, 0.14),
0 2px 1px -1px rgba(0, 0, 0, 0.12);
}
.elevation_2 {
box-shadow: 0 1px 5px rgba(0, 0, 0, 0.2),
0 2px 2px rgba(0, 0, 0, 0.14),
0 3px 1px -2px rgba(0, 0, 0, 0.12);
}
.elevation_3 {
box-shadow: 0 1px 8px rgba(0, 0, 0, 0.2),
0 3px 4px rgba(0, 0, 0, 0.14),
0 3px 3px -2px rgba(0, 0, 0, 0.12);
}
.elevation_4 {
box-shadow: 0 2px 4px -1px rgba(0, 0, 0, 0.2),
0 4px 5px rgba(0, 0, 0, 0.14),
0 1px 10px rgba(0, 0, 0, 0.12);
}
.elevation_5 {
box-shadow: 0 3px 5px -1px rgba(0, 0, 0, 0.2),
0 5px 8px rgba(0, 0, 0, 0.14),
0 1px 14px rgba(0, 0, 0, 0.12);
}
.elevation_6 {
box-shadow: 0 3px 5px -1px rgba(0, 0, 0, 0.2),
0 6px 10px rgba(0, 0, 0, 0.14),
0 1px 18px rgba(0, 0, 0, 0.12);
}
.elevation_7 {
box-shadow: 0 4px 5px -2px rgba(0, 0, 0, 0.2),
0 7px 10px 1px rgba(0, 0, 0, 0.14),
0 2px 16px 1px rgba(0, 0, 0, 0.12);
}
.elevation_8 {
box-shadow: 0 5px 5px -3px rgba(0, 0, 0, 0.2),
0 8px 10px 1px rgba(0, 0, 0, 0.14),
0 3px 14px 2px rgba(0, 0, 0, 0.12);
}
.elevation_9 {
box-shadow: 0 5px 6px -3px rgba(0, 0, 0, 0.2),
0 9px 12px 1px rgba(0, 0, 0, 0.14),
0 3px 16px 2px rgba(0, 0, 0, 0.12);
}
.elevation_10 {
box-shadow: 0 6px 6px -3px rgba(0, 0, 0, 0.2),
0 10px 14px 1px rgba(0, 0, 0, 0.14),
0 4px 18px 3px rgba(0, 0, 0, 0.12);
}
.elevation_11 {
box-shadow: 0 6px 7px -4px rgba(0, 0, 0, 0.2),
0 11px 15px 1px rgba(0, 0, 0, 0.14),
0 4px 20px 3px rgba(0, 0, 0, 0.12);
}
.elevation_12 {
box-shadow: 0 7px 8px -4px rgba(0, 0, 0, 0.2),
0 12px 17px 2px rgba(0, 0, 0, 0.14),
0 5px 22px 4px rgba(0, 0, 0, 0.12);
}
.elevation_13 {
box-shadow: 0 7px 8px -4px rgba(0, 0, 0, 0.2),
0 13px 19px 2px rgba(0, 0, 0, 0.14),
0 5px 24px 4px rgba(0, 0, 0, 0.12);
}
.elevation_14 {
box-shadow: 0 7px 9px -4px rgba(0, 0, 0, 0.2),
0 14px 21px 2px rgba(0, 0, 0, 0.14),
0 5px 26px 4px rgba(0, 0, 0, 0.12);
}
.elevation_15 {
box-shadow: 0 8px 9px -5px rgba(0, 0, 0, 0.2),
0 15px 22px 2px rgba(0, 0, 0, 0.14),
0 6px 28px 5px rgba(0, 0, 0, 0.12);
}
.elevation_16 {
box-shadow: 0 8px 10px -5px rgba(0, 0, 0, 0.2),
0 16px 24px 2px rgba(0, 0, 0, 0.14),
0 6px 30px 5px rgba(0, 0, 0, 0.12);
}
.elevation_17 {
box-shadow: 0 8px 11px -5px rgba(0, 0, 0, 0.2),
0 17px 26px 2px rgba(0, 0, 0, 0.14),
0 6px 32px 5px rgba(0, 0, 0, 0.12);
}
.elevation_18 {
box-shadow: 0 9px 11px -5px rgba(0, 0, 0, 0.2),
0 18px 28px 2px rgba(0, 0, 0, 0.14),
0 7px 34px 6px rgba(0, 0, 0, 0.12);
}
.elevation_19 {
box-shadow: 0 9px 12px -6px rgba(0, 0, 0, 0.2),
0 19px 29px 2px rgba(0, 0, 0, 0.14),
0 7px 36px 6px rgba(0, 0, 0, 0.12);
}
.elevation_20 {
box-shadow: 0 10px 13px -6px rgba(0, 0, 0, 0.2),
0 20px 31px 3px rgba(0, 0, 0, 0.14),
0 8px 38px 7px rgba(0, 0, 0, 0.12);
}
.elevation_21 {
box-shadow: 0 10px 13px -6px rgba(0, 0, 0, 0.2),
0 21px 33px 3px rgba(0, 0, 0, 0.14),
0 8px 40px 7px rgba(0, 0, 0, 0.12);
}
.elevation_22 {
box-shadow: 0 10px 14px -6px rgba(0, 0, 0, 0.2),
0 22px 35px 3px rgba(0, 0, 0, 0.14),
0 8px 42px 7px rgba(0, 0, 0, 0.12);
}
.elevation_23 {
box-shadow: 0 11px 14px -7px rgba(0, 0, 0, 0.2),
0 23px 36px 3px rgba(0, 0, 0, 0.14),
0 9px 44px 8px rgba(0, 0, 0, 0.12);
}
.elevation_24 {
box-shadow: 0 11px 15px -7px rgba(0, 0, 0, 0.2),
0 24px 38px 3px rgba(0, 0, 0, 0.14),
0 9px 46px 8px rgba(0, 0, 0, 0.12);
}
- For styling our card in the <style> part of the component, we need to set the scoped attribute inside the <style> tag. This ensures that the visual style won't interfere with any other components within our application. We will make this card follow the Material Design guide. We need to import the Roboto font family and apply it to all the elements that will be wrapped inside this component:
<style scoped>
@import url('https://fonts.googleapis.com/css?
family=Roboto:400,500,700&display=swap');
@import '../style/elevation.css';
* {
font-family: 'Roboto', sans-serif;
}
.cardBox {
width: 100%;
max-width: 300px;
background-color: #fff;
position: relative;
display: inline-block;
border-radius: 0.25rem;
}
.cardBox > .section {
padding: 1rem;
position: relative;
}
</style>
- In the App.vue file, we need to import our component to be able to see it:
<template>
<div id='app'>
<material-card-box />
</div>
</template>
<script>
import MaterialCardBox from './components/MaterialCardBox.vue';
export default {
name: 'app',
components: {
MaterialCardBox
}
}
</script>
- To run the server and see your component, you need to open a Terminal (macOS or Linux) or Command Prompt/PowerShell (Windows) and execute the following command:
> npm run serve
Remember to always execute the command npm run lint --fix, to automatically fix any code lint error.
Here is the component rendered and running:
How it works...
A visual component is a component that will wrap any component and place the wrapped data alongside custom styles. Since this component mixes with others, it can form a new component without you needing to reapply or rewrite any style in your code.
See also
 United States
United States
 Great Britain
Great Britain
 India
India
 Germany
Germany
 France
France
 Canada
Canada
 Russia
Russia
 Spain
Spain
 Brazil
Brazil
 Australia
Australia
 Singapore
Singapore
 Hungary
Hungary
 Ukraine
Ukraine
 Luxembourg
Luxembourg
 Estonia
Estonia
 Lithuania
Lithuania
 South Korea
South Korea
 Turkey
Turkey
 Switzerland
Switzerland
 Colombia
Colombia
 Taiwan
Taiwan
 Chile
Chile
 Norway
Norway
 Ecuador
Ecuador
 Indonesia
Indonesia
 New Zealand
New Zealand
 Cyprus
Cyprus
 Denmark
Denmark
 Finland
Finland
 Poland
Poland
 Malta
Malta
 Czechia
Czechia
 Austria
Austria
 Sweden
Sweden
 Italy
Italy
 Egypt
Egypt
 Belgium
Belgium
 Portugal
Portugal
 Slovenia
Slovenia
 Ireland
Ireland
 Romania
Romania
 Greece
Greece
 Argentina
Argentina
 Netherlands
Netherlands
 Bulgaria
Bulgaria
 Latvia
Latvia
 South Africa
South Africa
 Malaysia
Malaysia
 Japan
Japan
 Slovakia
Slovakia
 Philippines
Philippines
 Mexico
Mexico
 Thailand
Thailand