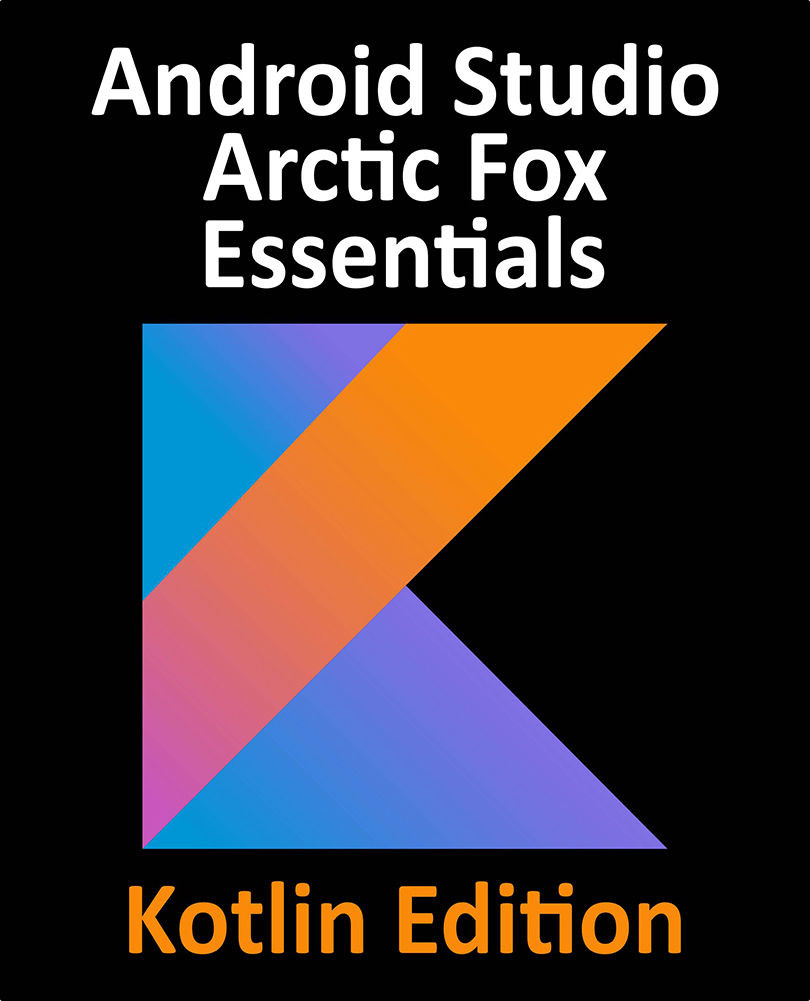2.4 The Android Studio Setup Wizard
If you are installing Android Studio for the first time the initial dialog that appears once the setup process starts may resemble that shown in Figure 2-2 below:

Figure 2-2
If this dialog appears, click the Next button to display the SDK Components Setup dialog (Figure 2-3). Within this dialog, make sure that the Android SDK option is selected along with the latest API package before clicking on the Next button:

Figure 2-3
After clicking Next, Android Studio will download and install the Android SDK and tools.
If you have previously installed an earlier version of Android Studio, the first time that this new version is launched, a dialog may appear providing the option to import settings from a previous Android Studio version. If you have settings from a previous version and would like to import them into the latest installation, select the appropriate option and location. Alternatively, indicate that you do not need to import any previous settings and click on the OK button to proceed.
After these initial setup steps have been taken, click the Finish button to display the Welcome to Android Studio screen:

Figure 2-4